

How to adjust the White Balance of an image in Photoshop—Accurate White Balance Adjustments in Photoshop. Sometimes the white balance in your images is “right on,” and other times it’s miles off—don’t worry, it happens to all of us, and it’s easy to fix in Photoshop!
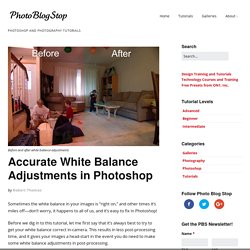
Before we dig in to this tutorial, let me first say that it’s always best to try to get your white balance correct in-camera. This results in less post-processing time, and it gives your images a head-start in the event you do need to make some white balance adjustments in post-processing. These days, virtually all digital cameras have white balance settings. If you’re shooting outside on a sunny day, you would set your camera’s white balance setting to “sun,” and if you’re shooting outdoors on a cloudy day, you would set your digital camera’s white balance setting to “cloudy,” etc.
A lot of the higher-end digital camera also allow you to manually set custom white balance values. Correcting Tone And Color With Levels In Photoshop. Written by Steve Patterson.
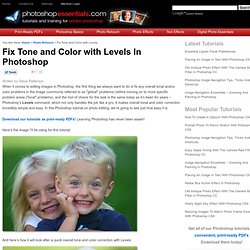
When it comes to editing images in Photoshop, the first thing we always want to do is fix any overall tonal and/or color problems in the image (commonly referred to as "global" problems) before moving on to more specific problem areas ("local" problems), and the tool of choice for the task is the same today as it’s been for years – Photoshop’s Levels command, which not only handles the job like a pro, it makes overall tonal and color correction incredibly simple and easy. In this Photoshop tutorial on photo editing, we’re going to see just how easy it is. Here’s the image I’ll be using for this tutorial: And here’s how it will look after a quick overall tone and color correction with Levels: Again, this is the step you always want to start with when editing your images, so having said that, let’s get started!
Step 1: Set Up The Levels Defaults With our image open in Photoshop, let’s first take a moment to set up our Levels command properly. The final result. Using Curves to Correct Exposure and Colour. In this brief tutorial, we will demonstrate the power of the curves tool in Photoshop to adjust exposure and color.
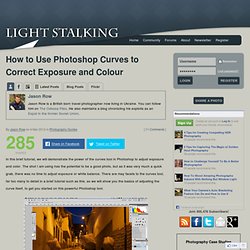
The shot I am using has the potential to be a good photo, but as it was very much a quick grab, there was no time to adjust exposure or white balance. There are may facets to the curves tool, far too many to detail in a brief tutorial such as this, so we will show you the basics of adjusting the curve itself, to get you started on this powerful Photoshop tool. A Potentially Good Shot With the image open in Photoshop we are going to open the curves palette from Image – Adjustments – Curves. The default histogram shows a combination of Red, Green and Blue exposure and as it is falling off to the left, we can instantly see the image is underexposed.
Photoshop Curves Tool: 6 techniques every photographer must know. The Photoshop Curves tool is one of the most powerful commands you have in the digital darkroom.
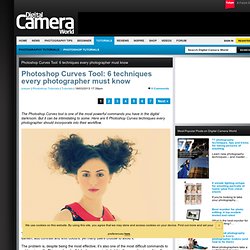
But it can be intimidating to some. Here are 6 Photoshop Curves techniques every photographer should incorporate into their workflow. The Photoshop Curves command is your most powerful tool for adjusting tones to brighten, darken, add contrast and shift colours, yet many users choose to avoid it. The problem is, despite being the most effective, it’s also one of the most difficult commands to get to grips with. This may be why Adobe has never included it in the more beginner-friendly Photoshop Elements. As Elements gets better and better with every new release, the lack of a full Curves command remains one of the few big reasons not to plump for the more wallet-friendly version of Photoshop.
Beginners need not fear. An Easy Way To Find Neutral Gray In A Photo With Photoshop. Written by Steve Patterson.
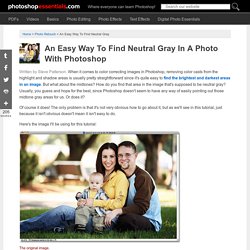
When it comes to color correcting images in Photoshop, removing color casts from the highlight and shadow areas is usually pretty straightforward since it's quite easy to find the brightest and darkest areas in an image. But what about the midtones? How do you find that area in the image that's supposed to be neutral gray? Usually, you guess and hope for the best, since Photoshop doesn't seem to have any way of easily pointing out those midtone gray areas for us.
Or does it? Of course it does! Here's the image I'll be using for this tutorial: The original image. Important: One thing to note up front here is that not all images actually have any areas in them that are supposed to be neutral gray, and obviously, you can't find what's not there, so if that's the case with your photo, no technique for finding midtone gray will work. And now with that little disclaimer out of the way, let's get started! Step 1: Add A New Layer Click on the New Layer icon. How? Fix Blown Out Skin. Fix Blown Out SkinReviewed by Denny Tang on Aug 27Rating: Before and After Fix Blown Out Skin Photoshop Tutorial Original Image Fix Blown Out Skin Photoshop Tutorial Fix Blown Out Skin Photoshop Tutorial Step 1: Open a photo into Photoshop Run Photoshop and open the photo you would like to retouch.
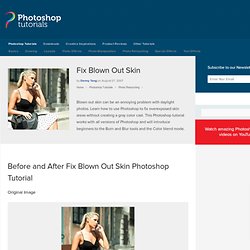
Step 2: Create a new layer Click on the Create a New Layer button.