

14 Reasons Why Your iPhone Goes Out Of Battery Quickly. The iPhone is considered a great feat in not only advancing some of the cellular features that have already been a part of cellular phones, but to also be the forefront of the creation of some of these features.
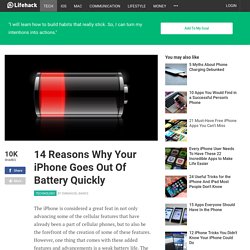
However, one thing that comes with these added features and advancements is a weak battery life. The batteries can only take so much and when you couple in the applications that individuals love to hoard, the battery most likely won’t even last half the day. This doesn’t have to happen. Today, we will take a look at fourteen reasons why your iPhone’s battery life is horrible and steps you can take to fix this. You’re Not Limiting Location Services You’d be surprised by the number of applications that are making use of location services and you don’t even need to make use of it. Your Mail is Always Fetching Similar to the issue with locations, mail that is set to fetch means that your iPhone continuously check your mailbox server, waiting for a new message. You Have Apps Refreshing. 13 Reasons Your iPhone Keeps Running Out Of Battery. iOS 7 tip: See a list of every photo and video in a message thread.
So, you know all the pictures and video clips sitting in the various text-message threads on your iPhone and/or iPad?
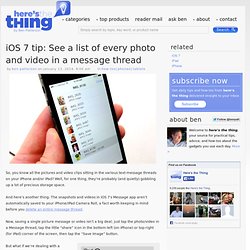
Well, for one thing, they’re probably (and quietly) gobbling up a lot of precious storage space. And here’s another thing: The snapshots and videos in iOS 7′s Message app aren’t automatically saved to your iPhone/iPad Camera Roll, a fact worth keeping in mind before you delete an entire message thread. Now, saving a single picture message or video isn’t a big deal; just tap the photo/video in a Message thread, tap the little “share” icon in the bottom-left (on iPhone) or top-right (for iPad) corner of the screen, then tap the “Save Image” button. Tap the little “list” button to see all the photos and videos in a message thread But what if we’re dealing with a lengthy message thread laced with dozens of images and clips? Well, turns out there is. Here’s what you do… Looking for more iOS 7 tips? iOS 7 tip: How to zoom the entire display on your iPhone or iPad. Having a hard time reading the tiny type on your iPad or iPhone screen?
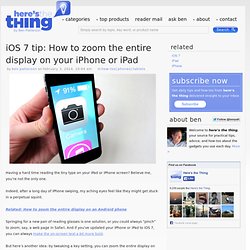
Believe me, you’re not the only one. Indeed, after a long day of iPhone swiping, my aching eyes feel like they might get stuck in a perpetual squint. Related: How to zoom the entire display on an Android phone Springing for a new pair of reading glasses is one solution, or you could always “pinch” to zoom, say, a web page in Safari. And if you’ve updated your iPhone or iPad to iOS 7, you can always make the on-screen text a bit more bold. Google Maps tip: Save an offline map to your iPhone or Android phone. Worried about using cellular data during your trip to Paris?
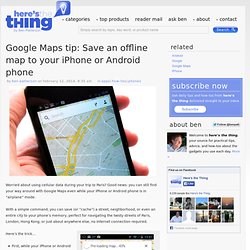
Good news: you can still find your way around with Google Maps even while your iPhone or Android phone is in “airplane” mode. With a simple command, you can save (or “cache”) a street, neighborhood, or even an entire city to your phone’s memory, perfect for navigating the twisty streets of Paris, London, Hong Kong, or just about anywhere else, no Internet connection required. Just tap “ok maps” into the search box to save the on-screen map to your phone’s memory. Here’s the trick… First, while your iPhone or Android phone is still online, open Google Maps and then search, swipe and pinch until the map you want to save offline is on the screen—and yes, you can go ahead and save an entire city, if you wish.
Even if your iPhone or Android phone isn’t connected to a cellular or Wi-Fi network, it can still pinpoint its approximate location if there are nearby Wi-Fi hotspots around.