

Apprendre Excel : les meilleurs sites. Apprendre Excel : retrouvez toute l'actualité sur Excel. Création de listes personnalisées sous Excel. Vous en avez assez de saisir toujours des listes longues et redondantes ?
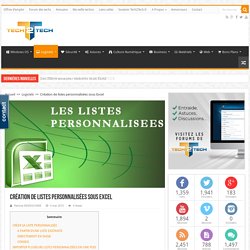
C’est long et fastidieux ! Si vous ne connaissez pas encore les listes personnalisées, nous allons créer ensemble une première liste. Excel possède déjà des listes personnalisées (natives) dont nous nous servons pour recopier par exemple des mois, des jours de semaine. Ces listes ne sont ni modifiables, ni supprimables. Par contre vous pouvez créer vos propres listes personnalisées comme des listes de produits, de clients, de fournisseurs, de salariés… en fait ce que vous devez recopier souvent, ou dont vous vous servez pour trier ou remplir des données.
Une liste personnalisée peut contenir du texte, ou de l’alphanumérique. Pour créer une liste personnalisée ne contenant que des chiffres par exemple des références de pièces détachées, sélectionner vos cellules et appliquez le format texte par le lanceur de la boite de dialogue Nombre sur l’onglet accueil. Les filtres avancés / élaborés sous Excel. Parfois, même s’ils sont bien perfectionnés, les filtres (automatiques) ne sont pas suffisants.
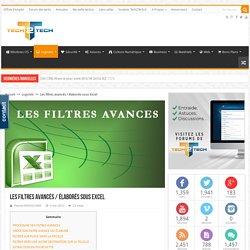
Il nous faut des filtres avancés. Exemple, si je veux toujours avec notre base Matériel extraire la filiale Marseille dans son intégralité, et toutes les autres filiales dont la somme est supérieure ou égale à 500 € je ne peux pas le réaliser en filtrant simplement. Il nous faut une plage à filtrerune zone de critèreun filtrage sur place ou une zone de destination (pour afficher les résultats) Personnellement je prête attention à toujours laisser 3 lignes entre chaque zone (Ici symbolisées par un cadre rose), maintenant ce n’est pas obligatoire mais j’ai vu que parfois on avait quelques erreurs avec les versions précédentes donc personnellement je continue. Pour une extraction spécifique on ne mettra que les titres de colonnes que l’on souhaite en titre d’extraction, mais les titres doivent être identiques à ceux de la base.
Voici ce que l’on obtient : Mais comment faut-il le lire ? Le « ? = Égal ??? 50 fonctions Excel à connaître absolument. Nous avons rassemblé 50 fonctions Excel variées, permettant de tirer profit de l'ensemble des fonctionnalités du logiciel.
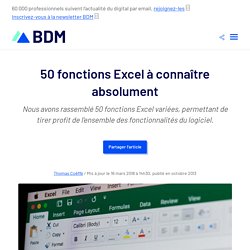
Découvrez 50 fonctions du logiciel Excel pour améliorer votre productivité. Crédits photo : PixieMe / Adobe Stock. Microsoft Excel fait partie des logiciels les plus complets en matière de bureautique. Il permet de créer des tableurs complexes et supporte de très nombreuses fonctions. Pour effectuer certaines actions, vous devez passer par des formules assez compliquées. Excel par l'exemple. 25 astuces pour maîtriser Excel. Microsoft Excel est sans doute le logiciel le plus complexe de la suite Microsoft Office.

Il est assez simple à prendre en main pour créer des tableaux. [EXCEL] Champ de recherche VBA (recherches partielles + résultats instantanés) - YouTube. [Excel] Créer un champ de recherche efficace en 3 minutes. Vous avez aimé ?
![[Excel] Créer un champ de recherche efficace en 3 minutes](http://cdn.pearltrees.com/s/pic/th/recherche-efficace-minutes-105345921)
Partagez ;-) Imaginez un champ de recherche qui affiche instantanément les résultats de la recherche à chaque caractère que vous tapez et de la manière que vous voulez (sur la feuille, dans un UserForm, dans une ListBox, etc). La recherche partielle et instantanée (sans bouton « Rechercher » à cliquer), ça peut être très pratique et c’est loin d’être aussi compliqué à mettre en place que ce que l’on pourrait croire, voyez par vous-même ! Explications en vidéo : Sources : Voici une copie du code VBA de cette vidéo : Option Compare Text Private Sub TextBox1_Change() 'www.blog-excel.com/creer-un-champ-de-recherche-vba Application.ScreenUpdating = False Range("A2:A24").Interior.ColorIndex = 2 'Exemple 1 (feuille) ListBox1.Clear 'Exemple 2 (ListBox) If TextBox1 <> "" Then For ligne = 2 To 24 If Cells(ligne, 1) Like "*" & TextBox1 & "*" Then Cells(ligne, 1).Interior.ColorIndex = 43 'Exemple 1 (feuille) ListBox1.AddItem Cells(ligne, 1) 'Exemple 2 (ListBox) End If Next End If End Sub.
20 Astuces Pour Transformer N'importe Qui en Pro d'Excel. Vous cherchez des astuces pour devenir un pro d'Excel ?

Personne ne peut nier l'importance de bien maîtriser Excel au bureau. Pourtant, aussi bien les débutants que les utilisateurs expérimentés, ne connaissent pas forcément toutes les astuces utiles. Document sans titre. Cours Excel gratuit. Grâce aux leçons proposées ci-dessous, vous allez apprendre à utiliser Excel 2000-2003 gratuitement (si vous utilisez Excel 2007, 2010, 2013 ou 2016, préférez la formation Excel 2010).
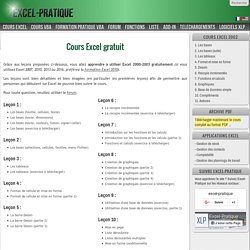
Les leçons sont bien détaillées et bien imagées (en particulier les premières leçons) afin de permettre aux personnes qui débutent sur Excel de pouvoir bien suivre le cours. Pour toute question, veuillez utiliser le forum. MS Office 2016 / O365. Exercices Excel - Formules simples, fonctions et graphiques - Genève. Learning-Center ExercicesBureautique Plus de 100 exercices pour débutants et avancés WebMarketing Références et liens pour les formations webmarketing Evaluez-vous !
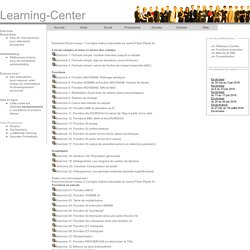
Des évaluations pour mesurer votre niveau en informatique et développement personnel Aide en ligne Cette partie est réservée exclusivement à nos élèves et anciens élèves Sites Partenaires.