

Access and Account Administration - Blackboard Help. Giving users access to enterprise surveys is a two-step process.
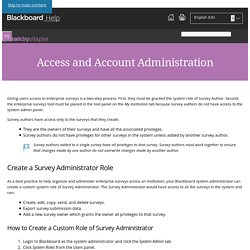
First, they must be granted the system role of Survey Author. Second, the enterprise surveys tool must be placed in the tool panel on the My Institution tab because survey authors do not have access to the system admin panel. Survey authors have access only to the surveys that they create. As a best practice to help organize and administer enterprise surveys across an institution, your Blackboard system administrator can create a custom system role of Survey Administrator.
The Survey Administrator would have access to all the surveys in the system and can: Create, edit, copy, send, and delete surveys. How to Create a Custom Role of Survey Administrator. 4 things to learn from the innovation panel at BbWorld 2015. Mobile Learning. Learning solutions with a mobile mindset Engage today’s students on the devices they know and love, any time, any place.
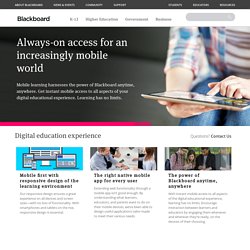
Our solutions are built with a mobile first mentality to offer students an engaging and flexible experience to maximize learning. Teaching and learning, ready when you are Whether you’re submitting or grading assignments on the go, contributing to the class blogs, checking or posting grades – everything you need is at your fingertips.
Connect wherever and whenever you choose. The Bb Grader app lets educators view and grade assignments on the go without sacrificing the rich feedback learners need. With the Bb Student app, learning doesn’t have to wait. With responsive design, you get a great experience on all devices in an environment that adjusts to fit any screen. Education where you live We give students and teachers the power to connect wherever and whenever they need it. Simplify your day. Campus Pack User Guides. Blackboard FAQs for Faculty. Student Issues with Blackboard How do I begin using Blackboard?
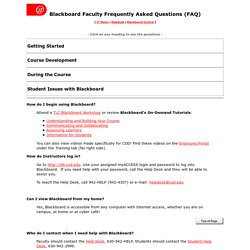
Attend a TLC Blackboard Workshop or review Blackboard's On-Demand Tutorials: You can also view videos made specifically for COD! Find these videos on the Employee Portal under the Training tab (far right side). How do Instructors log in? Go to Use your assigned myACCESS login and password to log into Blackboard. Can I view Blackboard from my home? Yes, Blackboard is accessible from any computer with Internet access, whether you are on campus, at home or at cyber café! Top of Page Who do I contact when I need help with Blackboard? Faculty should contact the Help Desk, 630-942-HELP. Is there a Blackboard Manual for instructors? Banner Creator. BestPracticeGuide.pdf. Blackboard On Demand Learning Center. Browser Support. Supported Browsers Blackboard supports four primary browsers for Learn releases.
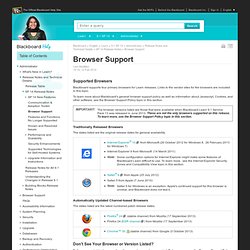
Links to the vendor sites for the browsers are included in this topic. To learn more about Blackboard's general browser support policy as well as information about Javascript, Cookies, and other software, see the Browser Support Policy topic in this section. The browser versions listed are those that were available when Blackboard Learn 9.1 Service Pack 13 was released in June 2013. These are not the only browsers supported on this release. Traditionally Released Browsers The dates listed are the original release dates for general availability. Automatically Updated Channel-based Browsers The dates listed are the latest numbered patch release dates. Don't See Your Browser or Version Listed? Both newer and older browsers from these vendors may be supported. Java and Other Browser Plugins A handful of features in Blackboard Learn require particular additional software to be installed. Plugin Links. Fix site display problems with Compatibility View - Windows Help.
Groups Management - Blackboard Help. About the Groups Management Building Block The Groups Management Building Block provides the ability to: Easily see which students are in which groups, including which students are not in any groups.
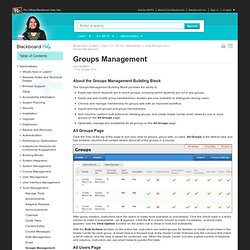
Easily see and modify group memberships. Avatars are now available to distinguish among users. Choose and manage membership for groups sets with an improved workflow. All Groups Page Click the links at the top of the page to sort your view by groups, group sets, or users. After group creation, instructors have the option to make tools available or unavailable. With the Bulk Actions function on the action bar, instructors can select groups for deletion or create smart views in the Grade Center for each group. All Users Page On the All Users page, instructors can view which groups students belong to, search for users, add multiple users to a group, and delete users from groups. Select Group Members. Groups Management - Blackboard Help.
Customize Grade Center - Blackboard Help. Access the Grade Center You access the Grade Center from the Control Panel.
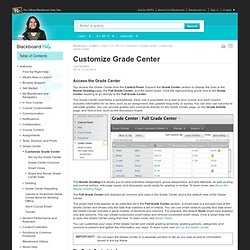
Expand the Grade Center section to display the links to the Needs Grading page, the Full Grade Center, and the smart views. Click the right-pointing arrow next to the Grade Center heading to go directly to the Full Grade Center. The Grade Center resembles a spreadsheet. Each row is populated by a user in your course and each column includes information for an item, such as an assignment, test, graded blog entry, or survey. The Needs Grading link allows you to view individual assignment, group assignment, and test attempts, as well as blog and journal entries, wiki page saves, and discussion posts ready for grading or review. Release Notes for All 9.1 Releases - Blackboard Help. Higher Education Archives. Behind the Blackboard.