

37 extensiones imprescindibles para Chrome. Hoy te traemos una lista con 37 extensiones imprescindibles para Google Chrome, para que puedas aumentar su versatilidad y sacarle el máximo rendimiento posible.
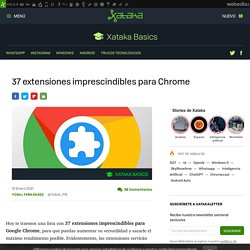
Evidentemente, las extensiones servirán también para cualquier otro navegador que sea compatible con estos complementos de Chrome, y debes tener siempre en mente los riesgos siempre asociados a ellas por los datos que son capaces de recopilar. Existen dos tipos de usuarios, los que se conforman con utilizar Chrome tal y como lo ofrece Google o con sólo un par de extensiones, y a los que les gusta ir probando varias para personalizar al máximo su experiencia. Motores de búsqueda: qué son, cómo funcionan y cuántos tipos existen. Cuando escuchamos "motor de búsqueda", la mayoría pensamos en Google.

Después de todo, éste recibe más de 63,000 búsquedas POR SEGUNDO y muchos piensan que "internet" es lo que aparece cuando buscas en Google. Sin embargo, los resultados que vemos sólo representan lo que Google logró encontrar y decidió incluir en los resultados de búsqueda. Pero la mayor parte del contenido en internet NO está en Google. ¿Por qué? Porque Google no aprueba todo, por ejemplo, bloquea los sitios web que tienen contenido prohibido o siguen prácticas ilegales.A Google no le gusta todo el contenido (por ejemplo, una página web que no proporciona valor a los usuarios, según sus propios criterios).El sitio web no quiere aparecer en los resultados de búsqueda, por lo que notifica al rastreador para que no lo indexe ni incluya en la búsqueda de Google. Fuente: UC San Diego Library ¿Qué es un motor de búsqueda?
Suena bastante técnico y aburrido, ¿verdad? ¿Cómo funcionan los buscadores de internet? Cómo controlar las pestañas del navegador desde el teclado. Las pestañas del navegador llevan entre nosotros muchos años, desde que Mozilla las introdujera por vez primera.

Desde entonces, todos los navegadores las han implementado, tanto en PC y Mac como en dispositivos móviles. Sin embargo, conviene usarlas con medida, ya que un exceso de pestañas se convierte en un caso difícil de dominar. Por suerte, tenemos a nuestra disposición varias soluciones, como por ejemplo los siguientes atajos de teclado. Así, podrás controlar las pestañas del navegador desde tu teclado sin acudir al ratón o al trackpad de tu ordenador y podrás abrirlas, cerrarlas y moverte por ellas en cuestión de segundos. Cómo personalizar el aspecto de Google Chrome con nuevos temas.
A todos nos gusta darle un toque personal a todas nuestras cosas y el navegador de Chrome no es una excepción.
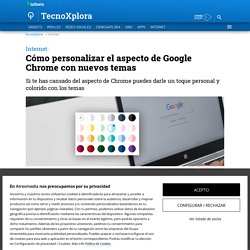
Si piensas que el aspecto predeterminado del navegador de Google es aburrido, tienes la posibilidad cambiarlo y darle un toque de color. Para ello, puedes utilizar los temas que nos propone Google o puedes optar por utilizar tus propias fotos. Es cierto que son pocas las opciones que nos deja cambiar, pero por pocos que sean mejorarán considerablemente su aspecto.
Cambia la imagen de fondo, las barras de marcadores o personaliza el color de las pestañas. Cómo cambiar la imagen de fondo en Google Chrome. Sabemos lo que estás pensando: ¿cómo puedo hacer que mi navegador favorito sea aún mejor?
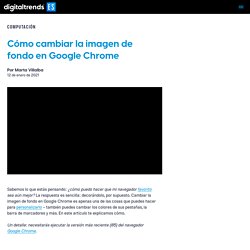
La respuesta es sencilla: decorándolo, por supuesto. Cambiar la imagen de fondo en Google Chrome es apenas una de las cosas que puedes hacer para personalizarlo – también puedes cambiar los colores de sus pestañas, la barra de marcadores y más. En este artículo te explicamos cómo. Un detalle: necesitarás ejecutar la versión más reciente (85) del navegador Google Chrome. Utiliza un tema En esta sección, instalaremos un tema que puedes descargar desde la Chrome Web Store. Paso 1: abre la configuración de apariencia En primer lugar, busca la configuración de Temas en Google Chrome. Paso 1.1: haz clic en el ícono de tres puntos de Personalización y Control, ubicado en la esquina superior derecha. Los 61 atajos de teclado de Chrome para multiplicar por diez tu productividad.
Estamos tan acostumbrados a trabajar casi siempre de la misma manera con el ordenador que prácticamente lo hacemos todo de forma mecánica.

Usar pestañas para organizar muchas páginas en una sola ventana. Novedades de la versión 64 de Firefox: mejoras en la gestión de pestañas.
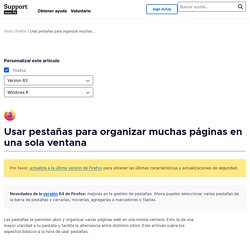
Ahora puedes seleccionar varias pestañas de la barra de pestañas y cerrarlas, moverlas, agregarlas a marcadores o fijarlas. Las pestañas te permiten abrir y organizar varias páginas web en una misma ventana. Esto le da una mayor claridad a tu pantalla y facilita la alternancia entre distintos sitios. Este artículo cubre los aspectos básicos a la hora de usar pestañas. Para abrir una nueva pestaña, haz clic en el símbolo +, situado a la derecha de la última pestaña que tengas abierta. Atajos de teclado: En vez de utilizar el ratón, puedes abrir una nueva pestaña presionando Ctrl + Tcommand + T. Normalmente, cuando haces clic en un vínculo, éste se abre en la pestaña actual. Cómo personalizar la barra de herramientas de navegación de Firefox. La barra de herramientas de navegación de Firefox incluye la barra de direcciones URL, un cuadro de búsqueda, opciones de navegador y botones adicionales.
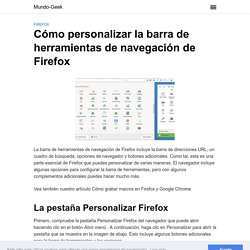
Como tal, esta es una parte esencial de Firefox que puedes personalizar de varias maneras. El navegador incluye algunas opciones para configurar la barra de herramientas, pero con algunos complementos adicionales puedes hacer mucho más. Vea también nuestro artículo Cómo grabar macros en Firefox y Google Chrome La pestaña Personalizar Firefox Primero, compruebe la pestaña Personalizar Firefox del navegador que puede abrir haciendo clic en el botón Abrir menú . Añada nuevos botones a la barra de herramientas desde allí haciendo clic con el botón izquierdo (mantenga pulsado el botón del ratón) y arrastrándolos.
Esta pestaña también incluye un menú desplegable Temas. Agregar más botones y opciones a la barra de herramientas La pestaña Personalizar Firefox incluye sólo algunos botones adicionales para la barra de herramientas.