

Start up shortcuts. Windows Security. Microsoft Windows Accessories. Windows performance. Ultimate Windows PC Mastery: 70+ Tips, Tricks, and Tutorials for Everyone. You may know your way around a Windows PC, but there are tons of tips, tricks, and tutorials you should be using that can make your life way easier and more productive!
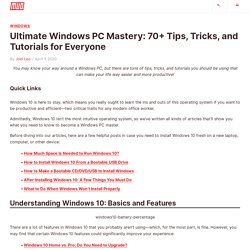
Quick Links Advertisement. How to Delete a Windows Service in Windows 7, 8, 10, Vista, or XP. If you are a fan of tweaking your system and disabling services, you might find that over time your Windows Services list becomes large and unwieldy.
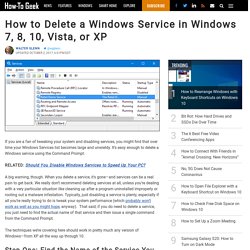
It’s easy enough to delete a Windows service using the Command Prompt. RELATED: Should You Disable Windows Services to Speed Up Your PC? A big warning, though. When you delete a service, it’s gone—and services can be a real pain to get back. We really don’t recommend deleting services at all, unless you’re dealing with a very particular situation like cleaning up after a program uninstalled improperly or rooting out a malware infestation. The techniques we’re covering here should work in pretty much any version of Windows—from XP all the way up through 10. 5 Things You Didn't Know You Could Do with Windows Notepad.
Share Tweet Email Notepad is the barest of bones plain text editor you can get for Windows, and that’s why so many of us love it or hate it.
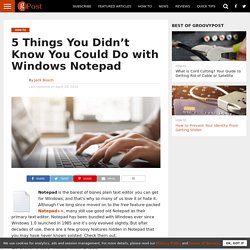
Although I’ve long since moved on to the free feature-packed Notepad++, many still use good old Notepad as their primary text editor. GCC is not recognized as internal or external command. How to Enable ActiveX in Windows 10. Your Windows 10’s Desktop Central supports dual modes of viewing the remote computers.
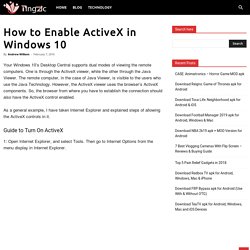
One is through the ActiveX viewer, while the other through the Java Viewer. The remote computer, in the case of Java Viewer, is visible to the users who use the Java Technology. However, the ActiveX viewer uses the browser’s ActiveX components. So, the browser from where you have to establish the connection should also have the ActiveX control enabled. As a general example, I have taken Internet Explorer and explained steps of allowing the ActiveX controls in it. How to register an ActiveX control (.ocx) manually. Register DLL.
Sometimes "application extension" files (.DLL or .OCX) must be manually registered to properly support functions in a program such as CTI Navigator.
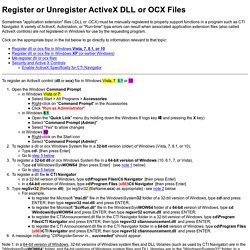
A variety of ActiveX, Automation, or "Run-time" type errors can result when associated application extension files (also called ActiveX controls) are not registered in Windows for use by the requesting program. Click on the appropriate topic in the list below to go directly to information relevant to that topic: To register an ActiveX control (dll or ocx) file in Windows Vista, 7, 8.1 or 10: Note 1: In a 64-bit version of Windows, 32-bit versions of Windows system files and DLL libraries (such as used by CTI Navigator) are in the "Windows\SysWOW64" folder, and 64-bit versions of Windows system files and DLL libraries are in the "Windows\System32" folder.
How to Register OCX Files: 5 Steps (with Pictures) How to Disable Startup Programs in Windows. The more software you install on your computer, the longer it may seem to take to start up Windows.
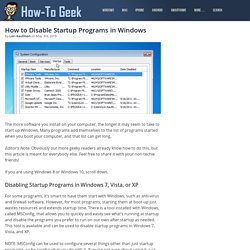
Many programs add themselves to the list of programs started when you boot your computer, and that list can get long. Editor’s Note: Obviously our more geeky readers already know how to do this, but this article is meant for everybody else. Feel free to share it with your non-techie friends! Howtogeek. Why You Should Turn Off Recommended Updates Now – Cloudeight InfoAve. Once upon a time, maybe 10 or so years ago, you could just leave Windows Update with its default settings and forget about it.
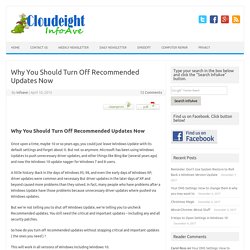
But not so anymore. Microsoft has been using Windows Updates to push unnecessary driver updates, and other things like Bing Bar (several years ago) and now the Windows 10 update nagger for Windows 7 and 8 users. A little history: Back in the days of Windows 95, 98, and even the early days of Windows XP, driver updates were common and necessary But driver updates in the later days of XP and beyond caused more problems than they solved. 200+ CMD Commands List (Command Prompt Codes) CMD or “Command Prompt” is a command line interpreter built right into the Windows operating system.
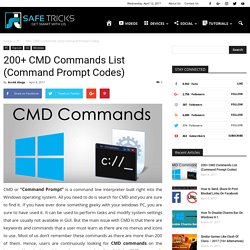
All you need to do is search for CMD and you are sure to find it. If you have ever done something geeky with your windows PC, you are sure to have used it. It can be used to perform tasks and modify system settings that are usually not available in GUI. But the main issue with CMD is that there are keywords and commands that a user must learn as there are no menus and icons to use. Most of us don’t remember these commands as there are more than 200 of them. Also Check:- Command Prompt Tricks Given below is the complete list of all command prompt commands : In conclusion, these are the best CMD commands list that you can find. How To Set Up & Use Windows 7 Backup & Restore Feature. It’s hardly a secret when I tell you that sooner or later you will need a backup of your personal data.

Do you have one right now? What keeps most people from preparing regular backups is convenience. Windows 7 features its own backup tool, also known as the Backup & Restore Feature. Windows 7 Backup has many strong points, but its strongest one yet is convenience. 6 Safest Ways to Backup & Restore Your Files in Windows 7 & 8. By now, we’re sure you’ve read the advice over and over: Everyone needs to back up their files.

But deciding to back up your files is only part of the process. There are so many different ways to back up your files, and it can be hard knowing where to start. We’ll cover all the best ways you can back up your files and help you find the method that’s right for you. The options here range from free utilities already included with your Windows 7 or Windows 8 computer to cloud-based backup solutions that offer free storage or charge a fee to store your files. The most important thing is having several copies of your files — either on an external drive or in the cloud somewhere. 8 Backup Tools Explained for Windows 7 and 8.
Backups on Windows can be confusing. Whether you’re using Windows 7 or 8, you have quite a few integrated backup tools to think about. Windows 8 made quite a few changes, too. You can also use third-party backup software, whether you want to back up to an external drive or back up your files to online storage. We won’t cover third-party tools here — just the ones built into Windows. How To Use Backup and Restore in Windows 7. The backup utilities in previous versions of Windows have been less than spectacular resulting in a nice market for third party applications. Today we take a look at the Backup and Restore feature in Windows 7 that may be their best backup tool yet. Set the Backup To set up a backup in Windows 7 open up Computer right-click on your local drive and select Properties. Then click on the Tools tab and click the Back up now button. 10+ Windows 7 services you may not need.
Every version of Windows has shipped with a core set of system services that must run so that the system can perform basic operations. However, your organization may not necessarily need to have all the services running, and disabling unnecessary services can enhance performance and security. I put together a list of 13 services you can disable on your Windows 7 systems that will probably not negatively affect your business operations at all. I say "probably" for a reason. Before you take drastic action, such as disabling a service on every PC in your organization, make sure that the service you're disabling is not actually in use. Defrag from the Command-Line for More Complete Control. For more complete control of defragmentation in Windows 7, you can use the command-line defrag¬mentation tool, Defrag.exe, from an elevated command prompt. Defrag.exe has the following syntax (which is different than the syntax used for defrag in Windows Vista): Defrag <volume> | /C | /E <volumes> [/A | /X | /T] [/H] [/M] [/U] [/V]The options for Defrag.exe are: <volume> The drive letter or mount point of the volume to defragment.
/C Defragment all local volumes on the computer. /E Defragment all local volumes on the computer except those specified. /A Display a fragmentation analysis report for the specified volume without defrag¬menting it. 12 Tips to Speed up Windows 7 - Slide 5. 5 of 12 5. Defrag Defragment your hard drive.Your disk stores data in chunks wherever there's space on disk, regardless of whether the space is contiguous for one file. Defragging tidies everything up and blocks a program's bits together so that the reader heads don't have to shuttle back and forth to read a whole executable or data file. While this is less of a problem with today's huge hard drives and copius RAM, a slow system can still benefit from defragmenting the disk. Defragmenting Files (Windows)
When a file is written to a disk, sometimes the file cannot be written in contiguous clusters. Noncontiguous clusters slow down the process of reading and writing a file. The further apart on a disk the noncontiguous clusters are, the worse the issue, because of the time it takes to move the read/write head of a hard disk drive. Schedule Disk Defragmenter to run regularly. Get maximum performance from Windows Vista (from Windows Vista Inside Out) 10 Windows Tweaking Myths Debunked. Windows is big, complicated, and misunderstood. You’ll still stumble across bad advice from time to time when browsing the web. These Windows tweaking, performance, and system maintenance tips are mostly just useless, but some are actively harmful.
Luckily, most of these myths have been stomped out on mainstream sites and forums. However, if you start searching the web, you’ll still find websites that recommend you do these things. Windows Sysinternals: Documentation, downloads and additional resources. Understanding the Windows Pagefile and Why You Shouldn't Disable It. Learn Best Practices for Optimizing the Virtual Memory Configuration. In a default installation, Windows creates the page file in the root folder on the same drive that holds the Windows system files. The size of the page file is determined by the amount of RAM in your system. By default, the minimum size on a 32-bit (x86) system is 1.5 times the amount of physical RAM if physical RAM is less than 1 GB, and equal to the amount of physical RAM plus 300 MB if 1 GB or more is installed. The default maximum size is three times the amount of RAM, regardless of how much physical RAM is installed. How to determine the appropriate page file size for 64-bit versions of Windows.
Free tools for Windows Server admins. 10+ Useful System Tools Hidden in Windows. What are Administrative Tools? Five Best Windows 7 Tweaking Applications. Optimize Windows for better performance. 5 Ways To Clear Memory & Increase RAM On Your Windows Computer. RAM (random access memory), the final frontier. You’ve been with us since the PC’s invention and you always seem to run out on us. Sometimes, you even cause problems that go unnoticed until you make everything come crashing down.
Internal memory has come a long way, though. We’ll show you how you can free up memory and extend your RAM, both virtually and physically. Troubleshoot monitor and video card problems. Use Windows 7 System Image Recovery to restore a hard disk. How to Create and Use a Recovery Drive or System Repair Disc in Windows 8 or 10. Create a system repair disc. Beginner Geek: How to Reinstall Windows on Your Computer. Reinstalling Windows is one of the easiest ways to fix software problems on your computer, whether it’s running slow or infected by viruses.
Installing and reinstalling Windows. Resources and Tools for IT Professionals. Support. 8 Common Network Utilities Explained.