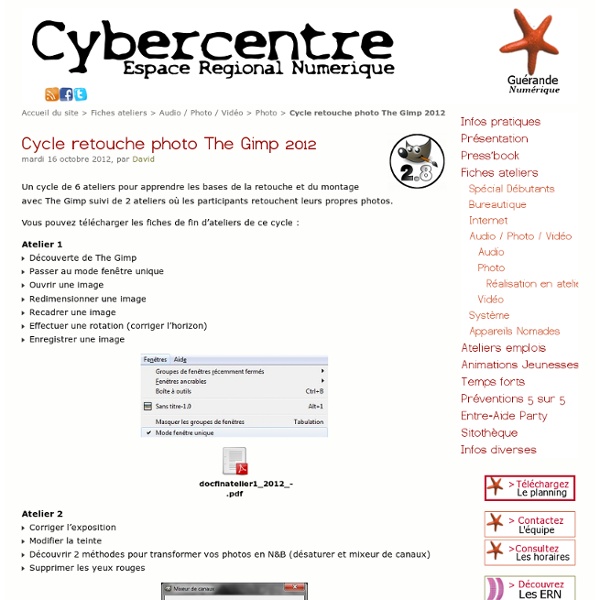Créer des activités interactives ludiques
Partout la séduction se déploie : aux abords des villages, dans notre assiette, dans l'apparence des gens, dans la nature. On nous séduit par les odeurs, par les yeux, les oreilles, le coeur, le geste, les idées, le ventre… mais encore faut-il savoir s'y prendre. Du coté de l'éducation en ligne, on ne trouvera pas de cours qui sentent bon la lavande, mais qui sont bien présentés, avec un certain prestige, de l'ergonomie et de la qualité. Dans les classes ?
Le street-art en quelques clics
De la rue au virtuel, il n’y a qu’un pas ! Une façon originale de taguer les murs en toute légalité ! Au lieu de taguer des murs de manière illégale, voici une manière originale de faire des tags ! Entraîne-toi sur les murs de Zewall
Apprendre à utiliser Gimp : documentations
<div class='mini'><span class='important'>Activez javascript pour nous contacter</span></div> Dernière mise à jour le 08 juin 2008 consultée 60571 fois
Logiciels Libres
Nouvelles notices Live_Raizo Live-Raizo est un Live-USB Linux Debian Wheezy destiné à l’expérimentation de l’administration système et la configuration de réseau. | FR | TUX 15 juin 2015 DirectNews_France Logiciel qui vous notifiera des derniers articles de journaux parus sur le web.
Détourage sous The Gimp - tutoriel absolut photo
Dans ce tutoriel, nous allons voir comment faire un détourage en utilisant l'outil chemins sous The Gimp. Télécharger l'exemple L'outil chemins Cet outil va nous permettre de créer des courbes dites de Bézier, vous aurez peut-être un peu de mal au début mais avec de l'experience vous maîtriserez parfaitement les courbes de Bézier. Comment utilise t-on l'outil chemins ?
Transformer Gimp en Photoshop
L’Open source a l’avantage de fournir bon nombre d’alternatives libres mais parfois ces dernières ne sont pas toujours intuitives pour l’utilisateur lambda. Les ex-windowsiens habitués à Adobe Photoshop peuvent se retrouver déroutés, au premier abords, par GIMP (GNU Image Manipulation Program). Nous allons voir comment donner à GIMP, une apparence et un comportement se rapprochant de ceux de Photoshop.
Installer Didapages
Mise à jour mai 2011 Informations et téléchargement Conditions d’utilisation : Didapages est gratuit pour un usage personnel et non commercial. Il peut également être librement installé dans les écoles pour un usage par les enseignants et les élèves.
un blinkie néon (gif animé)
La mode est au blinkie (petite image animée du web)! En fait ce n'est qu'un retour des gifs animés des débuts d'internet.A ce propos le jeune site permet de créer vos blinkie en ligne avec paillettes et stras!!! Nous avions déjà vu comment créer une animation avec Gimp dans laquelle nous redonnions le sourire à Henri Salavador.Nous allons voir comment créer un blinkie avec gimp en réutilisant l'effet néon. Le principe reste le même quel que soit le blinkie ou l'animation que vous souhaitez réaliser : chaque calque réprésente une image de l'animation qu'il faudra enregistrer comme telle (gif animé) et optimiser pour le web.
ABC du Mind Mapping - Cours de cartes conceptuelles, cartes heuristiques, cartes des idées
Une carte conceptuelle (ou schéma conceptuel, concept map en anglais), dont les variantes sont la mind map, carte des idées ou carte heuristique, est un diagramme qui représente les liens entre différents concepts. Elle peut être également appelée schéma de pensée, carte mentale, arbre à idées ou topogramme. La différence entre une carte heuristique et une carte conceptuelle est que cette dernière relie un ensemble de concepts entre eux par des lignes orientées et qualifiées (est un composant de.., favorise). De plus, elle prend la forme d' un graphe alors que la carte heuristique est un arbre. Ces cours en diapositives animées, vidéo, ppt, pdf et ces cartes conceptuelles sont distribués sous licence Creative Commons : à condition de me citer et de mettre un lien vers cette page, vous pouvez les réutiliser ou les modifier dans un cadre non-commercial, mais vous devez ensuite les publier aux mêmes conditions.
Réaliser une animation [Tuto TheGimp] - Tuto Gimp
Bonjour à tous... J'ai déjà vu, sur le forum, des demandes de softwares (programmes) de création de GIF animés. Je vous vois bien souvent répondre: "Utilise ImageReady" ou des autres programmes comme Corel Paint Shop Pro ou Serif PhotoPlus. Eh bien, surprise, avec GIMP, c'est possible! Ce tuto est consacré à la création de ce fameux GIF que beaucoup de personnes recherchent pour leurs avatars, signatures et autres... Il est très simple et très facile à retenir