

Six efficient ways to clean AutoCAD drawings. If you are thinking that your drawing does not need optimization then think again, maybe you are missing great benefits of having a clean drawing.
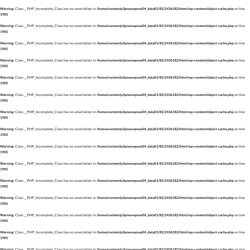
An optimized drawing with a minimum amount of unnecessary data tends to perform faster, the drawing load time is significantly better and chances of drawing corruption also reduce to a great extent. In this article, I have compiled a list of six efficient ways of cleaning and optimizing your drawing. Let’s start with the most common Purge and Overkill commands. PURGE and Overkill: These are probably the first few commands which are used by almost every draftsman to clean their drawing.
To use purge command type PURGE on the command line and hit enter, a new purge window will pop up. When the drawing becomes completely clean the purge all button grays out, click on close button to exit purge window. Overkill is another such cleanup tool, by using overkill all the overlapping or duplicate drawing entities can be removed and merged together. Make an AutoCAD File Smaller: 6 Tips You Need to Know. Recently I ran into an issue when trying to send some CAD files (.dwg) to a client of mine, his email would only accept up to a 10mb file.
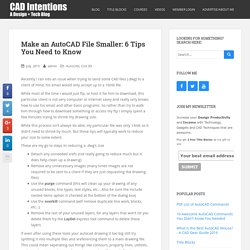
While most of the time I would just ftp, or host it for him to download, this particular client is not very computer or internet savvy and really only knows how to use his email and other basic programs. So rather than try to walk him through how to download something or access my ftp I simply spent a few minutes trying to shrink my drawing size. While this process isn’t always do able, my particular file was only 13mb so it didn’t need to shrink by much. What are the commands to reduce file sizes in AutoCAD? - Quora.
How to Clean Up Your AutoCAD Drawing. When it comes to your AutoCAD drawings, some people like them nice and tidy.
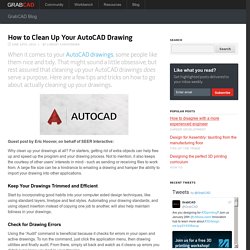
That might sound a little obsessive, but rest assured that cleaning up your AutoCAD drawings does serve a purpose. Here are a few tips and tricks on how to go about actually cleaning up your drawings. Guest post by Eric Hoover, on behalf of SEER Interactive: Why clean up your drawings at all? For starters, getting rid of extra objects can help free up and speed up the program and your drawing process.
Keep Your Drawings Trimmed and Efficient Start by incorporating good habits into your computer aided design techniques, like using standard layers, linetype and text styles. Check for Drawing Errors Using the “Audit” command is beneficial because it checks for errors in your open and active drawings. The PURGE and Other Built-In Cleaners The “Join” Command The “Join” command is a nice tool because it allows you to convert multiple attached and/or bordering objects into one. Map 3D Cleaning Other Miscellaneous Tools.
How to optimize your AutoCAD DWG drawing files. 25 Readers Most Favorite AutoCAD Tips. AutoCAD Tips competition has reach the deadline.
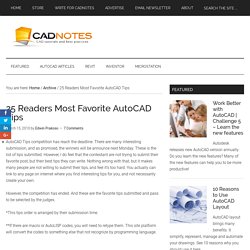
There are many interesting submission, and as promised, the winners will be announce next Monday. These is the list of tips submitted. However, I do feel that the contestant are not trying to submit their favorite post, but their best tips they can write. Nothing wrong with that, but it makes many people are not willing to submit their tips, and feel it’s too hard. You actually can link to any page on internet where you find interesting tips for you, and not necessarily create your own. However, the competition has ended. 10 Must do’s to Become a Professional AutoCAD User.
10 top tips from our resident AutoCAD expert UrbanLISP to make your work in AutoCAD more … 10 top tips from our resident AutoCAD expert UrbanLISP to make your work in AutoCAD more efficient.

When drawing by hand, we use a box of pencils, crayons, a ruler, and maybe a compass. Whatever we use, it’s all on our desk, in sight and ready to grab. AutoCAD is stuffed with functionalities hidden in menus, on palettes, and behind shortkeys. 10 Awesome Commands You Didn't Know You Needed. It’s been a while since I’ve posted an AutoCAD Tip & Trick post so I put together a list of AutoCAD commands you never knew you needed.
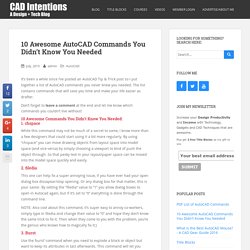
The list contains commands that will save you time and make your life easier as drafter. Don’t forget to leave a comment at the end and let me know which commands you couldn’t live without! 10 Awesome Commands You Didn’t Know You Needed: 1. chspace While this command may not be much of a secret to some, I know more than a few designers that could start using it a bit more regularly. By using “chspace” you can move drawing objects from layout space into model space (and vice-versa) by simply choosing a viewport to kind of push the object through. 2. filedia This one can help fix a super annoying issue, if you have ever had your open dialog box dissapear/stop opening.
NOTE: Also cool about this command, it’s super easy to annoy co-workers, simply type in filedia and change their value to “0” and hope they don’t know the same trick to fix it. AutoCAD tips and tricks. The Best, the Rest, the Rare: 100 AutoCAD Tips You Should Know. We all want to use AutoCAD better, more productive, and easily solve problem when we have one.
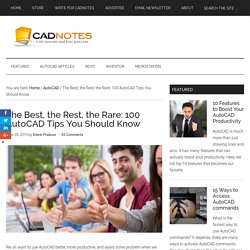
So I compile 100 AutoCAD tips in this article, and I hope can help you. Many of the tips were written by other great CAD bloggers, you may want to follow their blog/site as well. So this is it: the best AutoCAD tips, the rest that many of us miss, and some of them are very rare. If you happen about my age, you might know I pick the name from Helloween compilation album ;) 5 Time Saving Shortcuts in Autocad. Everyone has a few go to autocad commandline shortcuts that they couldn’t live without.
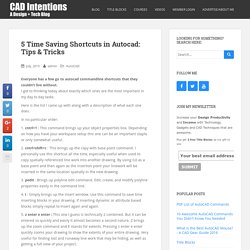
I got to thinking today about exactly which ones are the most important in my day to day tasks. Here is the list I came up with along with a description of what each one does. In no particular order: 1. cntrl+1 : This command brings up your object properties box. Depending on how you have your workspace setup this one can be an important staple or only somewhat useful. 2. cntrl+shift+c : This brings up the copy with base point command. 3. pedit : Brings up polyline edit command. 4. i : Simply brings up the insert window. 5. z enter e enter : This one I guess is technically 2 combined. Now that you’ve checked out my five favorite Autocad quick commands, let me know what you think, or if you’ve got any to add!