

Centered Images - Chris Hays's Reporting Services Sleazy Hacks Weblog. Question:I have variable sized images I want to display in a table column.

How can I center these images without stretching them to fill the table cell? Answer:While there is no automatic centering behavior for the Image control, you can simulate this by writing an expression for PaddingLeft and PaddingTop to result in a centered image. Step 1: Clip, don't Fit Set the Sizing property of the Image control to Clip. In a table cell, this is the only setting that won't resize your image. Step 2: Give yourself room to grow Make your column and row large enough to accomodate your largest image so that the image won't clip. Step 3: Turn off CanGrow For all other cells in the row, turn off CanGrow, so ensure long textual contents won't cause the row to increase in size (thereby invalidating the calculations below). Step 4: Reference System.Drawing To determine the size of the image, you'll need to add a reference to the System.Drawing assembly in your report.
How To Turn Your Windows 8.1 Device Into A WiFi Access Point. If you used Windows 7 or Windows XP, you know that these operating systems allow you to create ad hoc wireless connections between computers.
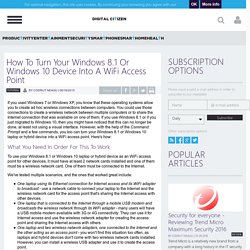
You could use those connections to create a wireless network between multiple computers or to share the Internet connection that was available on one of them. If you use Windows 8.1 or if you just migrated to Windows 10, then you might have noticed that this can no longer be done, at least not using a visual interface. However, with the help of the Command Prompt and a few commands, you too can turn your Windows 8.1 or Windows 10 laptop or hybrid device into a WiFi access point. Here's how: What You Need In Order For This To Work To use your Windows 8.1 or Windows 10 laptop or hybrid device as an WiFi access point for other devices, it must have at least 2 network cards installed and one of them must be a wireless network card.
We've tested multiple scenarios, and the ones that worked great include: Step 1. To create the access point, press Enter. Add Report Server Content Types to a Library (Reporting Services in SharePoint Integrated Mode) Reporting Services provides predefined content types that are used to manage shared data source (.rsds) files, report models (.smdl), and Report Builder report definition (.rdl) files.
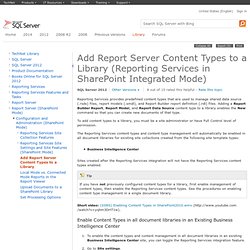
Adding a Report Builder Report, Report Model, and Report Data Source content type to a library enables the New command so that you can create new documents of that type. To add content types to a library, you must be a site administrator or have Full Control level of permission. The Reporting Services content types and content type management will automatically be enabled in all document libraries for existing site collections created from the following site template types: Business Intelligence Center Sites created after the Reporting Services integration will not have the Reporting Services content types enabled. Short video: (SSRS) Enabling Content Types in SharePoint2010.wmv ( Enable Content Types in all document libraries in an Existing Business Intelligence Center Click Ok. Tasks Concepts Other Resources. Install Reporting Services SharePoint Mode for SharePoint 2013. A single-server installation is useful for development and testing scenarios but a single-server is not recommended for a production environment.
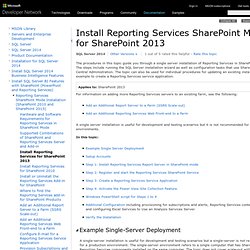
The single-server environment refers to a single computer that has SharePoint and Reporting Services components installed on the same computer. The topic does not cover scale-out with multiple Reporting Services servers. The following diagram illustrates the components that are part of a single server Reporting Services deployment. This section describes the accounts and permissions used for the primary deployment steps of Reporting Services in SharePoint mode. Installation and registering the Reporting Services Service: The current account during the installation (referred to as the ‘setup’ account) of Reporting Services in SharePoint mode needs to have administrative rights in the local computer. Creating Reporting Services Service Applications Run the SQL Server Installation Wizard (Setup.exe). Top Parameters. Puzzling Situations: Using MultiValue Parameters with Stored Procedures in SSRS. If you find the following article useful, consider subscribing to our RSS feeds for more tasty snacks.

If you like it, twit this post or follow us. And if you really like it or you'd like to learn more about SummitCloud solutions, please visit our website. …and T-SQL and beyond actually. It seems that every few months a question pops up on a blog, forum, twitter or smoke signal about the behavior of multi-value parameters in SQL Server…or in a broader sense, how to pass multiple values to a stored procedure in T-SQL. In T-SQL stored procedures, there really isn’t a native method to pass in arrays of data, but the building blocks are there. Why Developers Go WTF? SQL Server Reporting Services parameters can be configured to operate as single value or multivalue. Consider Parameter @Color that is a is a list of distinct colors from the AdventureWorks product catalog. Select ProductID, Name from Production.Product p where p.Color in (@Parameter) Get_Products_Based_On_Color (@Parameter)