

Recover your Chromebook - Chromebook Help. When your Chromebook’s operating system (OS) isn’t working properly, you can recover it.
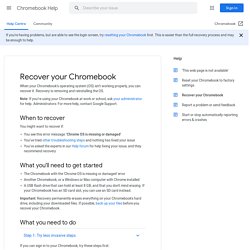
Recovery is removing and reinstalling the OS. Enroll Chrome devices - Google Chrome Enterprise Help. For administrators who manage Chrome devices for a business or school.
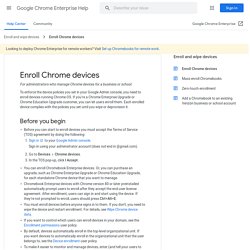
To enforce the device policies you set in your Google Admin console, you need to enroll devices running Chrome OS. Chrome Enterprise: How to enterprise enroll your Chromebook. Enroll Chrome devices - Google Chrome Enterprise Help. 7 Powerful Google Hacks You Didn’t Know About. One of my absolute favorite things about watching others teach is to see different ways things can be done.
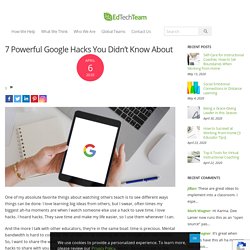
I love learning big ideas from others, but I swear, often times my biggest ah-ha moments are when I watch someone else use a hack to save time. I love hacks. I hoard hacks. They save time and make my life easier, so I use them whenever I can. And the more I talk with other educators, they’re in the same boat: time is precious. Hack #1: Reopen Closed Tab Speaking of learning from others, have you ever worked so hard to get to a certain webpage (go to this site, click here, scroll, hover, then click…), only to accidentally hit that pesky “x” on the right of the Chrome tab and lose it all? I’m starting with this hack since it is always a favorite in my sessions, and this Chrome option recently moved. Chromebook Tips.pdf. Fix My Chromebook! Quick & Easy Troubleshooting Tips.
Besides ease of use, another great feature of Chromebooks is they usually just work.
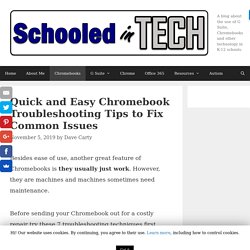
However, they are machines and machines sometimes need maintenance. Before sending your Chromebook out for a costly repair try these 7 troubleshooting techniques first. Here’s a list of things you can do to troubleshoot and hopefully repair your Chromebook yourself. ChromeBookBasics Handout 091217sv. Chromebook Accessibility Settings (or how to turn on/off what they didn't mean to)
Built-In Chromebook Accessibility Features. Chromebooks are so powerful that they come with built-in accessibility features right out of the box.
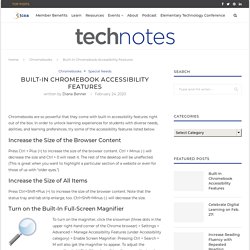
In order to unlock learning experiences for students with diverse needs, abilities, and learning preferences, try some of the accessibility features listed below. Increase the Size of the Browser Content Press Ctrl + Plus (+) to increase the size of the browser content. Ctrl + Minus (-) will decrease the size and Ctrl + 0 will reset it. The rest of the desktop will be unaffected. Increase the Size of All Items Press Ctrl+Shift+Plus (+) to increase the size of the browser content. Turn on the Built-In Full-Screen Magnifier To turn on the magnifier, click the snowman (three dots in the upper right-hand corner of the Chrome browser) > Settings > Advanced > Manage Accessibility Features (under Accessibility category) > Enable Screen Magnifier. Use High Contrast Mode To make the screen a little bit easier to see, use High Contrast Mode which inverts all colors. Adjust Mouse Cursor Save.
Chromebooks Have an Expiration Date: Here's How to Find Yours. Can I still use my Chromebook now it is no longer supported? I have recently got the message that my Acer Chromebook C720 will not be receiving any further updates as Google no longer supports Chromebooks older than six years.
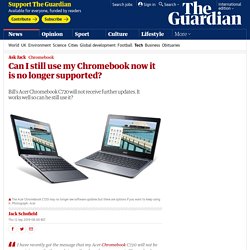
I use mine for surfing the internet, email and creating documents, which I send as email attachments. The machine still works as well as when I first bought it, and I’m reluctant to dump it for a new one.I understand that I can install a new operating system myself but I really can’t be bothered. The reason I bought a Chromebook in the first place was because of ease of use, simplicity and reliability. Auto Update policy - Google Chrome Enterprise Help. Chromebook Simulator. The 15-minute Chromebook tune-up. As far as computers go, Chromebooks are almost shockingly low-maintenance. Google's Chrome OS operating system updates itself silently and automatically — as do most of the core apps associated with the platform — and it doesn't get gunked up and slowed down over time, as traditional operating systems tend to do.
There's no antivirus software to fret over, either, and little in the way of complicated settings or compatibility concerns. By and large, things "just work" — like, for real. But hey, you're a proactive person. You like knowing your tech is always in tip-top shape. Take a few minutes now to go through these steps, then rest easy all year knowing your Chromebook is running at its best and ready to handle whatever tasks (and maybe even soft objects) you throw its way. Step 1: Uninstall unnecessary Chrome apps and extensions Time required: 3 minutes Start by opening a new browser tab and typing into the address bar. Step 2: Uninstall or update Android and Linux apps. Chromebook Keyboard Shortcuts. Cast for Education Help. Make sure your Chrome browser is updated, and that you are signed in with your G Suite for Education account.
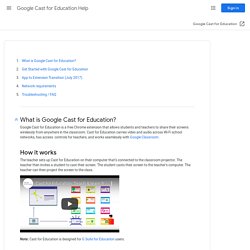
Name your receiver The first time you open Cast for Education, you’re asked to name your receiver—that’s your computer. When students request to share their screens with you, they’ll see the name you gave your computer. Once you set up Cast for Education, your settings are saved on that device. To open the extension, click Google Cast for Education . Pro tip: Project your Chromebook screen. "See for yourself," I said as I projected a shared Google Doc on the screen.
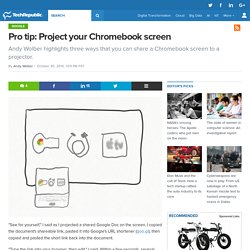
I copied the document's shareable link, pasted it into Google's URL shortener (goo.gl), then copied and pasted the short link back into the document. "Type the link into your browser, then edit," I said. Within a few seconds, several animal icons appeared in the upper right portion of the screen. Some Very Good Resources for Teachers Using Chromebook in Their Teaching.
How to use a Chromebook: 10 must-know tips, tricks, and tools for beginners. When Google first introduced Chromebooks in 2011, it seemed like a ridiculous idea.
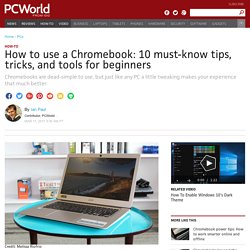
A laptop that can only run a browser? Who wants that? But over time, web apps slowly became more powerful and capable, while Google steadily improved the Chrome OS experience. Soon, many newer Chromebooks will also run Android apps. All of this means the Chromebooks of 2017 are nothing like that original experience. Chromebook 101 - Chromebooks. Chromebooks Chromebooks support communication, collaboration, creativity, and critical thinking in future ready classrooms.
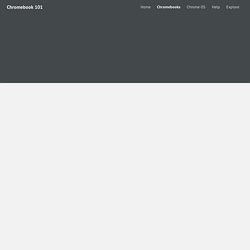
Teachers and students benefit from quick access to the web, interactive apps, creation tools, workflow extensions, and formative assessment resources. Chromebook Essentials The Keyboard - The Chromebook's keyboard has a slightly different layout as compared to traditional laptops and desktops. The Touchpad - The multi-touch touchpad allows users to perform a variety of tasks. CTL Computers, Chromebooks, Laptops, Tablets and Monitors. Microsoft Word on a Chromebook - Chromebook Help. Google+ Use the Chromebook Recovery Utility - Chromebook Help. If you need to recover your Chromebook, you can use the Chromebook Recovery Utility to create recovery media and get your Chromebook working like new again.
What you need to create recovery media Before using the utility, make sure that you have: A flash drive or other storage media that can hold at least 4GB and that you don't mind clearing. An extra Chromebook, Windows, or Mac computer with administrative rights and Chrome browser installed.