


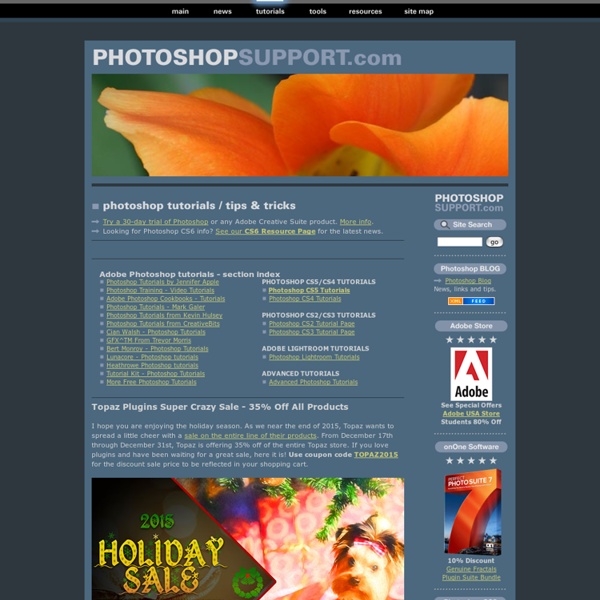
http://www.photoshopsupport.com/tutorials.html
Adobe Photoshop: 50+ High Quality .PSD Files and Tutorials Aug 10 2008 It’s always fun to experiment different techniques and learn how to work with various aspects of Adobe Photoshop to spice up boring text or pictures and make them into works of arts and masterpieces. Today we’ve got you a marvelous set of more than 50 high quality Photoshop .PSD files to offer an assortment of techniques for making your next photoshop effect. You might be interested to check other Photoshop related posts: 1-dvd Plastic Case – PSD file - by manicho Photoshop Tutorials from PhotoshopCAFE -free Photoshop training If you are wanting to learn Photoshop, then you have some to the right place. This is where you will find all our original tutorials written exclusively for PhotoshopCAFE. Rather than focus on abstract things, we focus on core principles and techniques that are practical and can be reused for your day to day work.
Dirty Spray Photoshop Brushes - Download Page Home Browse By Tags Register Submit Brush Advertise The Blog Free PSD Files: Download Hi-Res 50+ PSD Files Free PSD files can be very useful and save you lots of time with your design projects. Last month we posted: Free PSD Files: Download 50+ Hi-Qty PSD Files. If you are looking some creative works such as DVD disc layout, iPhone or even photo manipulation, these PSD files are right for you. Today I have collected 50+ high quality and high resolution PSD files from around the web. Please feel free to download them. The 100 Most Popular Photoshop Tutorials 2008 Under Articles Sometimes, you may find it difficult to look for some of the highest quality photoshop tutorials using search engines. As most of time, almost all tutorials would label themselves to be good, high quality or even the best photoshop tutorial you can find. When searching through all these tutorials, your time is wasted. In order to save your time, Photoshop Lady has been spending almost a whole year to search for the best photoshop tutorials for you.
1030+ Illustrator Tutorials: A Collection Motherload! Illustrator is a powerful tool for illustrating various elements one can use for web pages and print design. However, it’s important to know what to do in order to powerfully use its tools and achieve certain effects. So, step-by-step tutorials can provide a lot of help, thats why we spent a lot of time searching for fresh and new high quality tutorials out there and the result was 1030+ remarkable illustrator tutorials and tips. We present to you a Ultimate Round-Up of Illustrator Tutorials for igniting your creativity. In this post we present a collection of excellent Adobe Illustrator tutorials for beginners and advanced designers.
Nikon 24 mm f/3.5 PC-E Nikkor ED An In-Use Report and Overview Part of Nikon's resurgence during the past year was the announcement in January '08 of three new Perspective Control lenses, a 24mm f/3.5, 45mm and 85mm. The 24mm was the first of the three to ship, (and arguable the most useful for the landscape photographer), and is the subject of this report. I write "report" because this isn't in any way a formal lens test. Rather, it is a look at what a tilt / shift lens is and does, and what it can do for photographers using today's DSLRs.
+50 Top vector art tutorials from psd tuts plus I choose for you vector tutorials of the famous site . It’s One of the best sites where the entire tutorials includes exclusive and specialized in all kinds of arts . This site is the primary reference for most designers in the world in inspiration and training. I hope that you find all you need to enter digital art world by training from these tutorials . 21 Settings, Techniques and Rules All New Camera Owners Should Know Some are very basic while others go a little deeper – but all have been selected from our archives specifically for beginners and new camera owners. Enjoy. Introductions to Useful Modes and Settings on Your Digital Camera 1. Digital Camera Modes Explained – I spoke with a family friend recently who had just bought a new point and shoot camera.
100+ Cool Photoshop Effects Tutorials of All Time You can find thousands of Photoshop Effects Tutorials around, but it’s really difficult to find the good collection of Tutorials. However, Photoshop Effects Tutorials teach you a useful effect, have a quality finished result and are well explained are harder to find, and with the large number of tutorial sites available, it can be hard to sort the quality. In this selection we’re glad to present you various 100+ Cool Photoshop Effects Tutorials of All Time which might help you to get inspire and your designing likes a pro in no time. These tutorials are collected from niche tutorial sites around the web.
Home : The online print lab for serious digital photographers nationwide. Pro of the Month As a commercial photographer in LA who travels all over the country shooting celebrities and pro athletes, I find myPhotopipe.com a very useful resource. I can upload from anywhere and have prints sent to my clients around the globe! I love myPhotopipe.com because they make me look good!
40 Sources To Download High-Quality Free Photoshop PSD Stuff When it comes to Image editing or photo enhancement, Adobe Photoshop is usually the primary option to consider. However, the software package itself is a quite hard to learn — and extremely hard to master. Display beautiful images is a potent element in web and graphic design, where there is less concern for readability and more potential for using images in an artistic manner. Photoshop is useful for both creating and editing images to be used in print or online. Not too easy to use, but full of high-quality features, Photoshop is the best choice for any image manipulation job. Nikon D90 Digital Camera Review - Nikon DSLR - Digital Camera Reviews, Ratings of Digital Cameras & Comparisons of Popular Cameras - DigitalCameraInfo.com Introduction In many ways the Nikon D5100 is what the Nikon D5000 should have been: an evolution of the D90, made lighter and cheaper, with video recording capabilities that stretch beyond gimmickry. The Nikon D5100 is one formidable camera. With full-time autofocus during live view and video recording, the same 16.2-megapixel image sensor as the Sony A55V, the Nikon D7000, and the Pentax K-5, and a host of creative new image effects, this is a camera that, quite simply, blows past most of the sub-$1000 competition. Sprinkle in some fine image quality and you're on a roll. Design & Usability
70 Tutorials Using Photoshop To Design A Website - Creative Nerds This article features a huge amount of Photoshop web design tutorials, which will teach you simple effects which can be combined together in order to create a great website design. Theses tutorials are perfect for first time Photoshop users because there short and sweet. I hope you enjoy the article and feel free to leave a comment below. 1) Carbon Fiber Layout you’ll learn how to make this sleek layout with a carbon fiber background that would look great as a landing page for a website. 2) Design Studio Layout