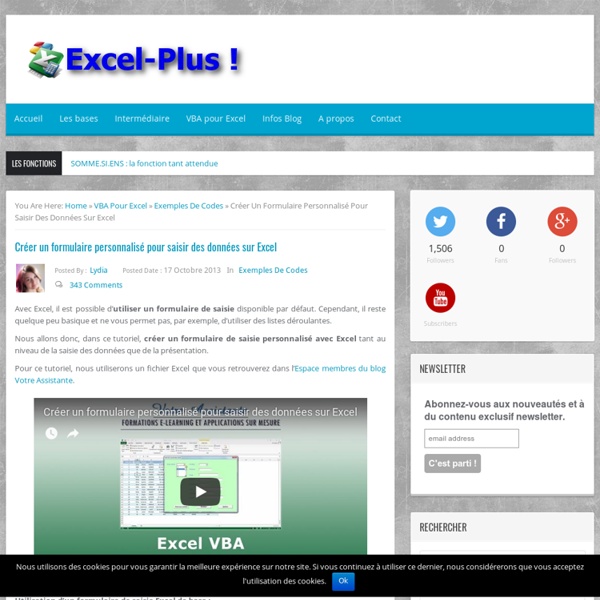Données/Validation
Accueil La commande Données/Validation permet de: - Vérifier à la saisie si des valeurs sont correctes - Créer des menus déroulant pour faciliter la saisie Nombres entiers
5 Bonnes Raisons d'utiliser Paper.Li
Une bonne façon de retrouver les articles les plus importants sur Twitter à un seul endroit et de les partager de façon quotidienne ou hebdomadaire. Je vous ai préparé un exemple, le Journal de la semaine . Vous pourriez partir votre journal, Les profs branchés de l'école...! de cette façon vous auriez accès à des lectures communes partagées avec les moins Twitteux de l'école ! Paper.li est une plate-forme destinée en priorité aux utilisateurs de Twitter. Il permet de lire les articles les plus importants, parmi tous les tweets de ceux que vous suivez, dans un journal personnel en ligne.
Tableaux croisés dynamiques : comment les créer ?
Les TABLEAUX CROISES DYNAMIQUES sont des outils puissants pour l’analyse et la synthèse de bases de données Excel. Ils permettent de faire des présentations simples, et de façon aussi rapide pour des tables de 20 à 10 000 lignes. Voici donc une petite vidéo (10 minutes quand même…) pour vous aider à faire vos premiers pas avec les tableaux croisés dynamiques. L’exemple ici est réalisé avec Excel 2007. A noter
Comment créer un calendrier automatique dans Excel
Etape 4 : Ajoutez un titre dynamique Maintenant, nous devons ajouter un titre pour notre calendrier en relation avec le mois et l'année sélectionnés ; un titre qui vous permet de lire le premier et le dernier jour du mois sélectionné. Pour faire cela, nous devons à la fois présenter le premier jour et le dernier jour du mois sélectionné (comme nous l'avions vu dans cet article).
Pinterest
Organiser sa curation de contenu est un enjeu indispensable pour construire une bonne stratégie, que ce soit de community management, comme de content marketing. En effet, la curation de contenu poursuit 3 objectifs : Connaitre les dernières tendances dans un secteur d’activité donnéAsseoir votre expertise ou celle de votre client en partageant votre curationFavoriser les échanges avec les sites de votre secteur d’activité (la curation de contenu bien menée peut être un excellent moyen de débuter une stratégie de linking) Mais comment l’organiser ? Les outils sont en effet nombreux, et bénéficiant de fonctionnalités sociales extrêmement avancées pour certains : Les réseaux sociaux, dont principalement Twitter et Google+Les agrégateurs de contenu, comme Feedly, par exempleLes outils mixtes comme mon chouchou, Scoop.it, autour duquel j’organise désormais pratiquement toutes mes stratégies social média.
Excel - Tableau croisé dynamique
Vous pouvez retranscrire les données ci-dessous dans une feuille de calcul. Vous pouvez aussi vous rendre à la page Web sur les Fichiers de démonstrations et prendre le document demodb.xls. Création d'un tableau croisé dynamique Placez le pointeur sur n'importe quelle cellule entre A1 et G16. Du menu Données, sélectionnez l'option Rapport de tableau croisé dynamique. Excel vous demande où est située la source des données qui vont servir à composer le tableau croisé dynamique.
Analyser des bases de données avec Excel
Objectif : Les cadres du système éducatif, qu'ils soient personnels de direction, inspecteurs ou CASU, ont souvent besoin d'analyser et de travailler sur des bases de données existantes quelquefois volumineuses. Se pose alors le problème de choisir un outil pertinent pour analyser ces données. Lorsque ces bases sont correctement renseignées, l'importation dans un tableur de type Excel et l'utilisation de la fonction "tableau croisé dynamique" peut être une solution puissante, rapide et élégante. Présentation par Jacques MERMILLODancien formateur informatique à l'ESEN
[Curation] : Pearltrees, Scoop.it, Storify, Paper.li,... à la recherche de l'information ultime.
Cet article a été publié il y a 6 ans 7 mois 20 jours, il est donc possible qu’il ne soit plus à jour. Les informations proposées sont donc peut-être expirées. On le sait maintenant, en plus du terme de community manager, celui de curation ou content curator (définition selon Vincent Berthelot : « Le curator est celui qui transforme l’information qu’il a recueilli pour en faire une agrégation concise et porteuse de sens soit pour information soit pour décision. ») fait une entrée fracassante dans le domaine du marketing social. Même si ce dernier n’est pas nouveau, et que les premières théories autour de celui-ci date des alentours de 2006, il semble que l’activité de curation devienne très importante.
Convertir des fichiers PDF en Excel (.xls) en ligne : 5 sites gratuits
La conversion de fichiers pdf est un mal nécessaire. Quand est fourni un tableau en pdf, il faut donc procéder à une conversion vers excel. Voilà donc une compilation de services en ligne qui offrent la conversion des fichiers PDF en XLS (format excel). Notez qu’avant de faire une conversion, il est parfois plus rapide de sélectionner l’ensemble du document pdf, faire un copié puis un collé dans excel, c’est plus rapide. C’est la « Rolls » de la conversion, de plus c’est une Rolls gratuite!
A boy and his blog – Le guide du débutant sous Linux : choisir sa distribution et son environnement de bureau
Introduction Dans mon précédent guide sur la migration de Windows XP à Linux, j’ai pris le parti de recommander Debian avec Xfce aux débutants. Même s’il est contraire à la sagesse populaire qui veut qu’Ubuntu soit la distribution de référence pour les débutants, ce choix de Debian peut se justifier, mais ce n’était pas l’objet du guide. Étudions plus en détail quelques distributions adaptées aux débutants sous Linux, leurs forces, et leurs faiblesses. Ubuntu et son environnement Unity Ubuntu et son environnement Unity
Qu'est-ce que la curation ?
Ce terme en vogue sur Internet désigne l'art de collecter, organiser et mettre en valeur tous types de contenus autour d'une thématique donnée. Définition. La nouvelle tendance du Web en 2011 s'appelle la "curation". Ce terme tiré de l'anglais "curator" (en ancien français, la "curation" désigne le traitement d'une maladie) désigne tout type de gardien d'un héritage culturel (conservateur de musée, bibliothécaire, etc.) chargé de rassembler et d'organiser différents éléments d'une même collection pour mieux la diffuser au public. Appliqué à l'Internet, la curation consiste à collectionner, agencer et partager les contenus les plus intéressants (textes, images, vidéos, etc.) autour d'un même thème. Une forme de e-documentaliste 2.0.