

Covering Apple IT – Real World Example: 500 iPads from Boxes to Students. One of the rising topics of discussion that continually returns to every single Mac Admin conference, gathering, and website is the deployment of iPads. iPads have become ubiquitous, for users, schools, and businesses now, and suddenly lots of system admins, technology coordinators, directors, and supervisors are being tasked with adopting iPads into their businesses, and many of them are scrambling to figure out the best strategies for mass dissemination of Apple’s latest flagship product.
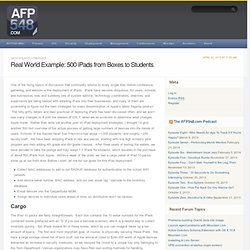
The nitty-gritty details and best practices of deploying iPads has been discussed often, and we won’t see many changes to it until the release of iOS 7, when we all scramble to determine what changes Apple made. Rather than write yet another post on iPad deployment strategies, I thought I’d give another 500 foot overview of the actual process of getting large numbers of devices into the hands of users.
Cargo The iPad 10 packs are fairly straightforward. Inventory The Fun Part Action! Cleanup. PSU-MacAdmin-2012. Talking A Look Under Apple Configurator’s Hood. Apple Configurator has now been in my grubby hands long enough for me to start looking at it a little deeper than I did in the introductory article I did awhile back.

Architecturally, Apple Configurator keeps its data in ~/Library/Application Support/com.apple.configurator. Here, you’ll find a directory called IPSWs, another called Resources, file called AppleConfigurator.storedata and another called Users.storedata. The IPSWs directory is where operating system versions, per model of iOS are stored. These look something like iPad2,1_5.1_9B176_Restore.ipsw, which is iOS 5.1 for a standard iPad 2. iPad 1, the retina display iPad, as well as each iPod Touch and iPhone 4 each have their own entry as well. The IPSWs are automatically downloaded here when you initially perform a restore using Apple Configurator for each model of iOS device. And then there’s the databases. Supervised iPads need app updates. Managing iOS Devices with Apple Configurator. My traditional interpretation of Apple’s vision on how iOS devices are used is that everyone has an AppleID.
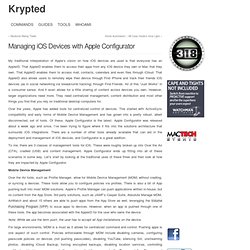
That AppleID enables them to access their apps from any iOS device they own or Mac that they own. That AppleID enables them to access mail, contacts, calendars and even files through iCloud. That AppleID also allows users to remotely wipe their device through Find iPhone and track their friends iOS devices (as in social networking via breadcrumb tracking) through Find Friends. All of this “Just Works” in a consumer sense. Where does Apple Configurator store ipsw downloads. Supervising Devices with Apple Configurator. Hands-on: Securing iOS, pwning your kids with Apple Configurator 1.2. Apple recently released the latest version of Configurator, the company's management software for iOS devices, for download in the Mac App Store.
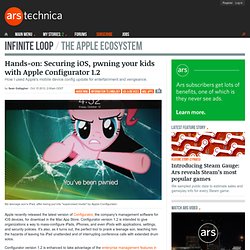
Configurator version 1.2 is intended to give organizations a way to mass-configure iPads, iPhones, and even iPods with applications, settings, and security policies. It's also, as it turns out, the perfect tool to prank a teenage son, teaching him the hazards of leaving his iPad unattended and of interrupting conference calls with extended drum solos. Configurator version 1.2 is enhanced to take advantage of the enterprise management features in iOS 6. It provides all the policy configuration muscle Apple gives to mobile device management tool developers with its management interfaces, in a free Mac OS X application. That includes the ability to lock down the lock screen, put a device into "app lock" mode, making it boot straight into an application, and blocking users' access to the rest of iOS's features.
Pwning complete? Apple Configurator Part II: Restoring Devices. Jun122012 Previously I did a post as well as a video introducing the Apple Configurator.
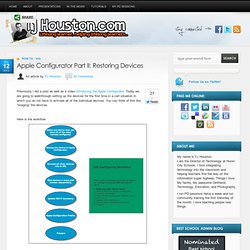
Today we are going to walkthrough setting up the devices for the first time in a cart situation in which you do not have to activate all of the individual devices. You can think of this like “imaging” the devices. Here is the workflow: Configure Step one is to configure one of the IOS Devices how you want it. Tip: I would suggest turning on the appstore syncing of applications so when you install an app on one it goes onto all of the devices (note make sure you are following VPP guidelines): Backup After you have configured the device to your specifications plug in the device to your Apple Computer.
Open up Apple Configurator (if you have not downloaded it you can read more here). You should see the number of devices connected on the top left (should be only 1). About halfway down you should see an option for “Restore”, click on that drop down and click on the “Backup …” option: Restore Thats it! Thanks.