


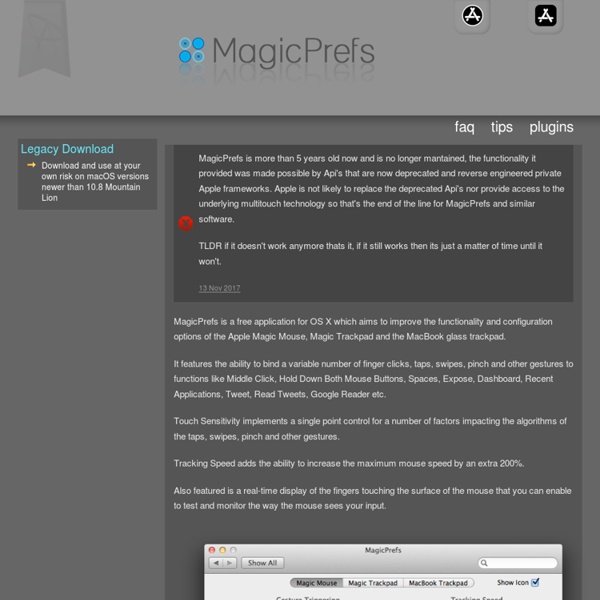
Mondo Apple Tutti gli orari sono GMT +2. Ora sono le: 12:38. Powered by vBulletin® Version 3.6.4Copyright ©2000 - 2014, Jelsoft Enterprises Ltd. Served by www6v Jd Download manager (Win & Mac Users) ...Exccelent tool JDownloader is a free, open-source download management tool with a huge community of developers that makes downloading as easy and fast as it should be. Users can start, stop or pause downloads, set bandwith limitations, auto-extract archives and much more. It's an easy-to-extend framework that can save hours of your valuable time every day! Choose your operating system:
Il n’est jamais trop tard pour apprendre : 10 langages de programmation que vous devriez étudier Restez curieux. Suivez nous ! À une époque où Internet prend une place de plus en plus importante dans nos vies, il peut être très utile, voire indispensable dans certains cas, de savoir comment tout cela fonctionne. Ne soyez plus spectateur mais devenez acteur, sachez que vous êtes tout à fait capable de créer vos propres applications ou sites Internet. DGS vous présente 10 des langages de programmation les plus utilisés au monde et que vous devriez étudier. 1. Add More Gestures To Your Magic Mouse With BetterTouchTool « SUB December 8th, 2009 Add More Gestures To Your Magic Mouse With BetterTouchTool Got your Magic Mouse yet? Time to bring out the full potential of that magical device. Today I want to share with you this great utility app – BetterTouchTool, a FREE and extremely flexible utility to extend the number of gestures you can have on the Macbook / Pro (multi touch enabled) and the latest & greatest Magic Mouse.
Wishmaster - Horror Film Wiki Directed By Produced By Written By Narrated By Starring Music By Accès à distance et partage de bureau gratuits à travers Internet Services Menu Options Hey you wanna-be Mac Power users, this article is a follow-up to Your Quick Guide To The Services Menu On Snow Leopard published on Monday. While Apple has improved its Services Menu in Snow Leopard, it’s not very useful unless you have items in it that you can use. Some 3rd party applications will automatically include Services items, but the best use of Services is to custom build your own items, which can be done with Automator, a program installed with OS X Leopard and Snow Leopard. MUO published an article last year, How To Use Automator To Batch Rename Images on Mac about how to use a previous version of Automator. This how-to will show you how to use the newest version, incorporating the Services template to help you get started. The focus on this automation tutorial will show you how to create a Services menu item for the Mac that resizes a selected image on your Mac and attaches it to an email.
Top 25 OS X Terminal commands Terminal (in Applications/ Utilities) gives you direct access to the UNIX system that underpins OS X. By typing specific commands into your Terminal window, you can make changes, open settings or access features that aren't available by any other means. After typing one of the commands offered in this tutorial, press Return to activate it, and anything offered in quotes is typed without the quote marks themselves. Commands split over two or more lines here should be typed in their entirety – you don't press Return halfway through. And bear in mind that some commands are case-sensitive, so be true to what's here. One final word of warning: all the tips in this article have been thoroughly tested, but experimenting with the Terminal is not a task to be undertaken lightly.
Turbocharge & Customize Your Mac Finder Windows [Mac] (Note: for additional tips about the Mac Finder and other Mac related tools and how-tos, download the free MakeUseOf Mac manual. If you’re an advanced Mac user, you might want to check out this MUO article about TotalFinder – A Mac Finder Alternative with Some Cool Extras). Customize The Toolbar
Hosts File Mac OS X 10.2 or later Edit the /private/etc/hosts file. For more information on how to use the hosts file, open Terminal and type: man hosts Note: Editing this file requires root privileges. Mac OS X 10.0 through 10.1.5 Finder Look But some people – especially those who switched from the Windows world – are accustomed to an interface makeover and want to change their Mac appearance every once in a while. Mac OS X comes with features that will allow you to change its look. Even though these features are not on the extreme level, they are sufficient to give your feline a fresh new look. Here are several quick things that you can do to change the face of the app that Mac users use the most: Finder. (Slightly) Alter The Appearance
System Preferences Items A New Mac User Should Know About MakeUseOf has also published a few other articles on wireless connections that you might find useful. Those include “How to Share the Internet Connection Between Mac and PC” and another article on sharing file between Mac and Windows computers. There’s also an article on setting parental controls on your Mac. Not to be missed, MakeUseOf’s handy PDF guide: The Mac Manual. Here are the preference items we’ll be looking at. Energy Saver Map a network drive on a Mac - OS X Daily If you frequently access a file server from a Mac it’s pretty helpful to map the network drive to your desktop. There’s two ways to do this, one method is just mapped for one time use and will reset after a reboot, and another method is a more permanent route that allows the mapped network drive to always appear and mount on your desktop after system reboots and user logins. Map a network drive to Mac OS X This method maps a network drive that will disappear if the network connection drops or if you reboot your Mac: From the Mac OS X Finder, hit Command+K to bring up the ‘Connect to Server’ windowEnter the path to the network drive you want to map, ie: and click ‘Connect’Enter your login/password and click “OK” to mount the network driveThe drive will now appear on your desktop and in the Finder window sidebar Map a network drive to Mac OS X that re-mounts after system reboot