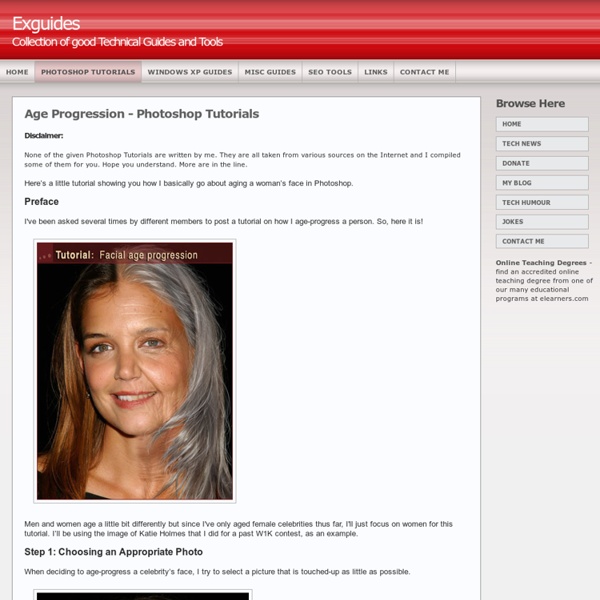25 Helpful Tutorials for Lighting Effects in Photoshop
Photoshop allows designers with unlimited possibilities when it comes to creative effects, including lighting effects. There are plenty of different ways to create lighting effects in Photoshop, and there are equally as many different possible uses for them. If you’re interested in learning more about how to create awesome lighting effects in your own work, here are 25 tutorials that can help. Looking for hosting?
Free Photoshop Plugins
Photo Enhancement BleachBypass is a Photoshop-compatible plug-in designed to digitally simulate the traditional “bleach bypass” technique, producing pleasing film-like results. The bleach bypass, or “bleach skip” technique involves the partial or complete skipping of the bleaching stage during the processing of a colour film. This prevents the silver from being removed from the negative, and the result is a contrasty image with muted colours. Beautifier – soft focus and richness enhancing filter, perfect for portraiture. HotPixel automatically detects and removes “hot pixel” noise from digital camera images. Local Contrast Enhancement brings out detail.This is accomplished by increasing the contrast between a pixel’s value and the mean value of the adjacent pixels in a local area of the photo. Lens Correction corrects barrel and pincushion distortions that many zoom camera lenses produce. B/W conversion plugin with powerfull features that allow full control over the final result.
Quick Screen Share
Portraiture - Retouching Plugin for Adobe Photoshop and Apple Aperture
Portraiture is a Photoshop, Lightroom and Aperture plugin that eliminates the tedious manual labor of selective masking and pixel-by-pixel treatments to help you achieve excellence in portrait retouching. It intelligently smoothens and removes imperfections while preserving skin texture and other important portrait details such as hair, eyebrows, eyelashes etc. Portraiture features a powerful masking tool that enables selective smoothening only in the skin tone areas of the image. For finer control, you can specify the smoothening degree for different detail sizes and adjust the sharpness, softness, warmth, brightness and contrast. Portraiture comes with pre-defined presets for one-click effects and, as with all Imagenomic plugins, you can capture your own signature workflow in a custom preset tailored to your specific requirements and photographic portfolio.
HDR Photoshop effect
The most important is first step, it is a base of HDR Photoshop effect. Use command image > adjustment > shadow/highlight and set up values: shadows amount: 50%, tonal width 45%, radius 41 px; High-light amount 83%, tonal width 76%, radius 1120px; Duplicate layer "base" and set up its layer blending to Color Dodge. This blending gives picture strong colors and cause that light areas turn into pure white. Do the same thing as in the second step, but layer blending is set up to Linear Burn now. Fourth step is easy, it profits from third step. Now it's time to adjust picture look, try to experiment with layer opacity. Set up foreground color to white and use command select > color range with fuzziness set up around 100. The last step colorize picture into red tones. I use some other adjustmenst to achieve HDR look. You needn't do manually all this steps again and again, much easier is to use HDR Photoshop action, which do the all work for you.
Give Your Photos a Retro Comic Book Effect
How about a fun effect for your incredibly boring photo albums? Creating a old comic book effect for your photos is easy and the results are visually appealing. More fun is achieved when adding captions to your photos using comic book fonts and design elements. This tutorial will show you how to give a comic book look to your photos using a couple of filters and some additional decorations. Click on the image below to see a larger and more clear image of the final results. Original image by Rubén Colorado Old halftone print effect Download and open this photo in Photoshop. In this step we are going to give the photo an illustrated look with some graininess to give the illusion of an old and bad quality paper. Duplicate the layer and name the new layer HALFTONE In this step we are going apply a halftone pattern to the image to give the final old comic book printing effect. Adding comic book elements to the picture The effect looks nice so far. Adding captions using a comic book font
22 Professional Photoshop Image Enhancing Tutorials
Adobe Photoshop is the premier tool for digital artists when it comes to professionally enhancing images. Whether you’re a beginner just learning the ropes or an advanced user looking for unique techniques to add to your Photoshop arsenal, you’ll find some tutorials here that you’ll surely want to bookmark. In this article, you’ll discover plenty of tutorials that deal with enhancing images, adding unique and impressive effects, and recreating digital replications of popular traditional photography techniques. 1. You can learn how to apply the Cross Processing film-developing technique digitally to your images by reading through this quick and educational tutorial that leverages the powers of the Curves tool in Photoshop. 2. Take your ordinary digital photos and simulate the Lomo Photography effect (also known as Lomography) that will apply a dreamy and surreal effect onto your images in this tutorial that uses a Levels Adjustment layer among other Photoshop techniques. 3. 4. 5. 6. 7. 8.
Stixy: For Flexible Online Creation Collaboration and Sharing