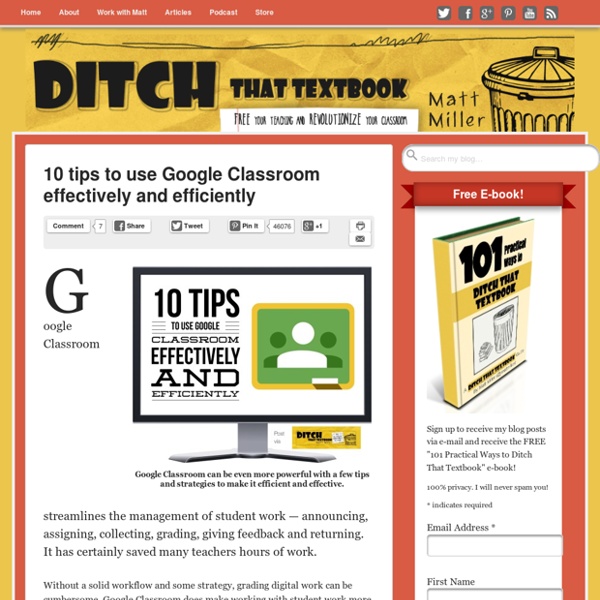10 Google Classroom time savers for teachers
Google Classroom can already make us more efficient, but these tips can save you even more time and effort. (Images via Pixabay.com and Google) If you and your students are using Google Apps in the classroom, Google Classroom can save you tons of time and effort. It helps you assign, collect, grade and return work seamlessly.
How to Conquer the One Device Classroom - Kids Discover
Establish a rotating “technology leader” role in your classroom. They can maintain the social media account under teacher guidance. This is a great way to make to make social media integration a manageable part of your daily routine. (WaveBreakMedia/Shutterstock)
Create a Unique Google Forms URL for Each Student
One of the presentations I did in the Google Booth at Educause this year was on using concatenate for a spreadsheet. While you do not need to know the word concatenate to do this trick, it is wickedly useful. One of the best tools in the Google Apps suite is Google Forms. It allows any user on practically any device to fill out a Form. The user does not have to be logged in, have a Google account or even know what Google is.
Control Alt Achieve: Google Slides for Student Created Storybooks
We all know of Google Slides as Google’s version of Microsoft PowerPoint. It is a great online tool for creating and sharing multimedia presentations. Although creating traditional slideshows is a perfectly good use for Google Slides, that is not all it can do. In previous posts and webinar trainings we have explored other creative uses for Google Slides including: Creating online comic strips - click for resources Creating “Choose Your Own Adventure Stories” - click for resources Creating interactive quizzes - click for resources Creating Jeopardy games - click for resources In this post we are going to look at another alternate use for Google Slides ... having students create storybooks with Slides.
10 add-ons to Google Classroom you MUST try
Google Classroom’s basic features are powerful. Take it to the next level with some add-ons created just for teachers and students. The basic functions of Google Drive and Google Classroom are only the starting point for the innovative and creative uses one can use in the classroom. Alice Keeler, my co-author in our upcoming book Ditch That Homework, proves that again and again. Alice is one of the only people I know personally who codes for fun. (OK, she’s probably the only one I know like that!)
11 Free Presentation Makers
These free presentation makers will help you create a professional presentation slideshow, comparable to the ones you can create in the pricey Microsoft PowerPoint. These presentation makers really stand out because they're all online services with no software to download. The free presentation makers on this list have all the features you'd expect, allowing you to create a slideshow with eye-catching text, clear images, perfect transitions, and the ability to input items like graphs and videos.
Make This the Year You Launch Genius Hour
By Gallit Zvi and Denise Krebs Have you heard of Genius Hour? It’s inquiry-based and passion-based learning all rolled into one and students love it! We are firm believers in this kind of student-centered classroom experience. If you haven’t given this learning idea a shot in your class yet, we think you should consider making this the year you launch Genius Hour.
Google Classroom Adds New Features
Learning Management Systems Google Classroom Adds New Features Google has added several new features to Google Classroom, the company's platform for creating, sharing and grading assignments, and has other features set to roll out in the coming weeks.
How to manage Google Classroom like a boss with notifications
Notifications can make you more streamlined and less overwhelmed in Google Classroom. They’re easy to manage too. (Icon by Icon Depot via TheNounProject.com) When you’re using Google Classroom to manage your class’s workflow, there’s a lot going on. There are assignments and announcements that you’ve created.There are student comments to respond to.There’s grading — and the comments that go with that.
The 25 Best Educational Apps for iPhone and Android
“Educational” is a broad term. When it comes to mobile apps, there’s a diverse range of software that falls under the umbrella of education, with offerings encompassing both first and third-party developers. You could peruse the top educational offerings in any app store, but locating the best ones — and those that aren’t merely a fad — is more difficult than you think. Some are tailored for high-school students, some for soon-to-be college graduates, and others still, are more apt for those who provide an education or those who still pine for knowledge long after school lets out for summer. Related: Twenty helpful apps for teachers and educators Whether you’re specifically looking for ways to exercise your mind, organize your coursework, or expand your knowledge on King Matthias Corvinus’ role in the Hungarian Renaissance, there’s more than one app specifically designed to get the job done.
15 Awesome Blogs to Follow for All Your Google Needs
Save Pinterest Ready for more ways to keep up with all things google? I follow several websites and blogs that help keep me abreast of the latest Google updates, as well as, cutting-edge classroom integration ideas.
Resources: Training Programs – Google Apps for Education
Google has a range of tools for teaching and learning. This collection of lessons introduces what they are and how to apply them. If you are interested in completing a Basics Exam, becoming a Google Educator or applying to be a Google Education Trainer, click here. Tablets with Google Play for Education Tablets designed for learning and made for the classroom. Connect with educators
20 great ways to start using Google Classroom now
Google Classroom is a powerful yet simple place to manage everything you do with G Suite Apps in the classroom. Here are some ways to get started with it. In fall of 2014, Google released Classroom to anxiously awaiting teachers. Since then it has become a favorite among G Suite using educators. Here’s why: It looks and feels like a Google product (which it should and which is a good thing)It’s clean and simple (which hopefully will make it easy to use)It provides a home base for everything you do in Drive
Socrative - Chromebook Classroom
Socrative is a student response system. Instead of students using clickers to answer questions, they use their Chromebooks (or any web enabled device). Socrative can be used for bell ringers, quizzes, checks for understanding or exit tickets. Socrative recently released Socrative Snow. Snow was a major update to the interface and some other improvements to the tool itself.