


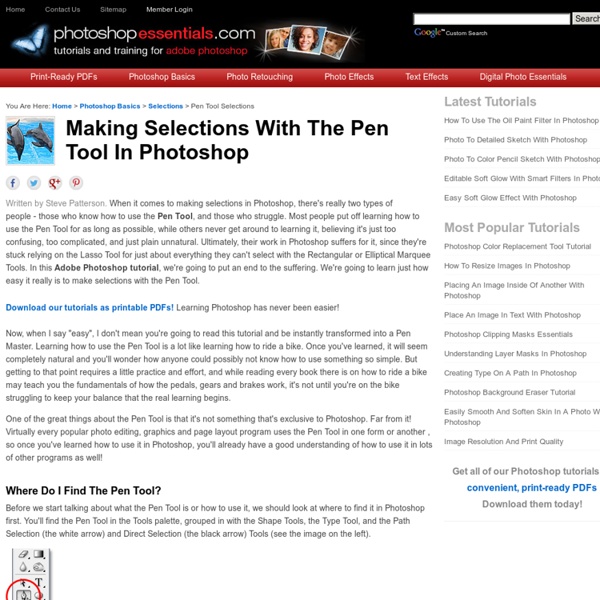
http://www.photoshopessentials.com/basics/selections/pen-tool-selections/
Related: PhotoshopUnlock The Full Power Of Basic Selections In Photoshop Written by Steve Patterson. In this Photoshop tutorial, we’re going to look at how to get the most out of Photoshop’s basic selection tools, such as the Marquee tools or the Lasso tool. If all you’ve been using them for is to make a new selection every time, you’ve been missing out on their full potential. We’re going to see how you can add to an existing selection, how to subtract an area from an existing selection, and even how to intersect two selections and grab the area that overlaps. Once you become familiar with the full power of basic selections, they’ll seem a whole lot more useful to you. How To Combine Two Paths Into One If you’re using the Pen tool (P), and you’ve created multiple paths within your document, these paths are totally separate, and are moved independently of one another. However, if you want these paths to move as one unit—combine them. Just switch to the Path Selection tool (Shift-A until it comes up), then go up to the Options Bar and click on the Combine button.
High Speed Motion Trail Effect Written by Steve Patterson. In this Photo Effects tutorial, we’ll learn how to add a sense of speed to an object using an easy to create motion blur effect! This "speed trail" effect is very popular in sports photography since it’s a great way to add motion, direction and excitement to an image, creating the illusion that an athlete, for example, is blazing past the competition at super human speed. Of course, this effect works just as well with a photo of your kids running in the backyard, or people dancing at a party, or any image where the subject should appear to be moving.
Editing Jewelry - Photoshop Tutorial HOW TO SHOT IN MACRO USING REVERSE LENS RINGWatch Video on how to Edit Jewelry in Photoshop: Photo editing is an important step for properly sizing your jewelry images and giving them a professional-quality appearance. Here are some steps on Editing Jewelry with Photoshop Step 1. Open your image on Adobe Photoshop (CS1, CS3, CS4 or CS5) Step 2: Use the Path tool to trace your images. Photoshop Training & Tutorials "FREE" MORE THAN 117000 STUDENTS HAVE ENROLLED ALREADY 110+ PHOTOSHOP LESSONS " Making Photoshop Fun & Easy " LATEST COURSE UPDATE - 20 August 2015 500+ 5 Star Reviews from really happy & satisfied studentsAll Work Materials are provided & ready for you to download No Prior Photoshop knowledge needed "Guaranteed" Full lifetime access to the complete course All future & additional lectures will always be free of charge No illustrator, plugins or other software is needed "You only need Photoshop" --------------------------- " Then this course is for you " ------------------------------- What This Course Entails: I will teach you how to get into photoshop, so don't worry if you don't have prior experience with photoshop or other plugins.
Try Our Jewelry Photo Editing Service for Free We'll perform editing of up to 3 photos of jewelry and watches absolutely FREE for our new customers. No credit card required. Please submit your sample photography only for the purpose of our service quality evaluation. All free trial images are processed at up to 500x500 pixels image size maximum on normal US business days. Submit your Jewelry photos for free trial retouching You may submit your trial photos to contact@jetretouch.com.
56 Absolutely Brilliant and Intriguing Photoshop Video Tutorials We see a lot of Photoshop tutorials on the net, but most of what we come across are tutorials written in a step-by-step manner. In most cases, the instructions are clear-cut and easy to follow, but few would argue against an even more effective kind of tutorial: Video tutorials. With the emergence of video sharing websites such as Youtube and Metacafe over the recent years, we see an ever-increasing number of user-generated videos from all over the net. Some of these videos came from avid Photoshop fans sharing their tips, while others originates from websites dedicated to Photoshop techniques sharing their video tutorials on a regular basis.
Smooth Metal Orb Jan 13, 2006 I'm trying to smooth the edges of an image I have. Would like to try two things. First is,- simply smooth the edges (this is an image with people in it, and not a shape,-so I don't get the wanted effect when I do "Gaussian blur" as the whole image is being blured). Another thing I would like to achieve is i.e. having a 600*800 image(white background) with a smaller image in the middle. 9 Great blogs that regularly publish Photoshop tutorials By Jobey Buya - Thursday, June 19, 2014 - No Comments Its always great to see incredible Photoshop tutorials and learn something new everytime while following one, Here's 9 great Blogs that makes regularly cool tutorials with valuable Photoshop tips . Share This: Like1Tweet0+2Pin it0 I'm Jobey. an alien who decided to go as a human in EARTH.
Smooth Step 1 Open a photo you would like to edit. Or, you may use the photo used in this tutorial (from iStockPhoto). Make sure that the image is in RGB color mode. To switch to RGB color mode, click on RGB Color under the Image> Mode menu. Step 2 Understanding Actions in Photoshop - LensVid.comLensVid.com On this video photographer Nino Batista goes back to Photoshop basics and looks at everything you need to know about using actions in Photoshop. Actions are simply a set of functions or operations that a user can record and use later on automatically with one click of a bottom in Photoshop (you can also have actions in windows or MAC and many other programs – but that is a matter for another lesson). An action can be simple – like reduce opacity and increase contrast or can be very complex involving many changes to you image with a single click of the mouse. Batista also mentions the Phlern actions from phlearn (called the phlearnmethod), we actually mentioned these in this video in the past – we also highly recommend them and you can download a few of them for free to check out what they do. As we have mentioned in one of his previous videos, Batista created a set of actions that work well for his style of retouching and he demonstrate that in the video.
How to Draw a Photorealistic iPhone 4 in Photoshop How to Draw a Photorealistic iPhone 4 in PhotoshopReviewed by Pintilei Adrian on Sep 10Rating: Preview of Final Results Photorealistic iPhone 4 Photoshop Tutorial Step 1 – Create a new image file Open Photoshop and create a new image (Ctrl+N or File > New) with the settings shown below. Width : 430 pixels Height : 600 pixels Resolution : 72 pixels/inch Background Contents : White Free Engraved Illustration Effect Action for Photoshop My most popular tutorial of 2014 was my guide to creating a realistic money effect in Photoshop, which explained the steps to achieve an authentic engraved illustration style. The process is quite time consuming, so I figured it would be useful to follow it up with a ready made Photoshop Action that produces the effect automatically with just the click of a button. Choose from 3 levels of detail for your image, then the Action will transform your photo into a realistic engraved illustration. This free Photoshop Action transforms your photographs into realistic engraved illustrations with the click of a button, allowing you to easily create money or wood cut style effects. An unwanted moire effect has appeared on these scaled down preview images, but at 100% scale you can see the fine detail of the engraving lines that build up the illustration with multiple tonal layers. The download package contains the Photoshop .atn Action file and a .pat Pattern file.