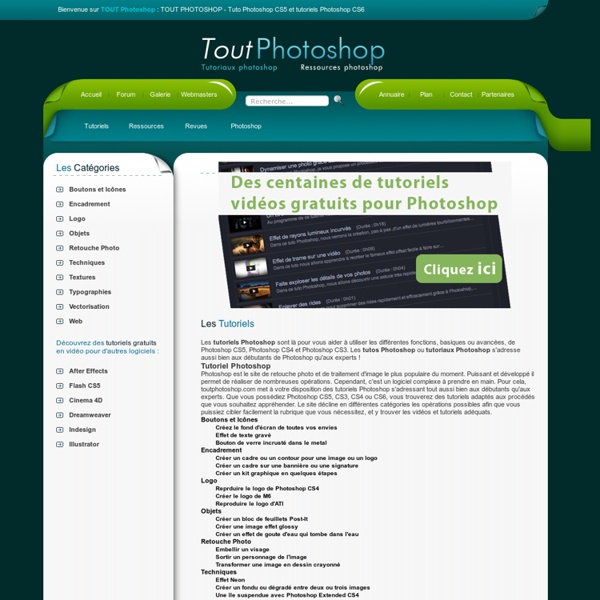60 tutoriels Photoshop pour les effets de texte
Le texte est un élément de base dans les maquettes et les créations graphiques. Le bon choix des polices et des couleurs requiert de l’expérience et un gout artistique développé pour arriver à des résultats surprenants. L’utilisation de Photoshop et l’ensemble des outils puissants pour texte qu’il propose permet de créer des effets de texte magnifiques. Cet article regroupe 60 tutoriels réalisés par les maitres de Photoshop pour vous aider à améliorer vos techniques et à découvrir des retouches simples qui donnent des effets de texte éblouissants et magnifiques… 60 tutoriels Photoshop pour les effets de texte
Tutoriel Photoshop: Flux de production final
Je vous propose, comme chaque semaine, de faire le plein de tutoriaux vidéo pour vous aider à mieux maîtriser vos logiciels de retouches photo, aujourd’hui je vous propose de découvrir une nouvelle vidéo d’un Tutoriel Photoshop » Flux de production final » proposée par le site Tuto.com. Tuto.com est une place de marché dédiée aux tutoriaux informatiques en vidéo. Ce site propose, entre autre, un grand nombre de tutoriaux vidéo liés à la photo et qui vont vous permettre d’utiliser au mieux les différents logiciels photo tels que Photoshop, Lightroom, GIMP, photofiltre, Photoshop Elements, Photomatix et bien d’autres encore. Parmi tous les tutoriaux à disposition, un certains nombre d’entre eux sont proposés gratuitement en téléchargement.
Dessiner des objets avec Photoshop
Créer un ruban bleu 3D en lévitation avec photoshop cs5 Apprenez dans ce tuto photoshop cs5 à créer un incroyable effet de ruban 3D bleu en lévitation. (...) Tuto Photoshop Créer l’icône google gmail avec Photoshop
Tous les tutoriels
Une très grande liste de plus de 500 Tutoriels, sur d’autres sites. Les tutoriels sont tous classés par ordre alphabétique, par catégories et par sites. On peut très facilement trouver un ou plusieurs tutoriels sur un thème précis.
Tuto Photoshop Gratuit : 557 tutoriels Photoshop
Tuto Photoshop 557 tutorials video Les derniers ajouts Baguette magique : amie ou ennemie ? tuto gratuit par video2brain.com dans tuto Photoshop Le détourage dans Photoshop CS5 Si la baguette magique est bien réglée, elle permet de créer une sélection préalable de très bonne qualité, mais un choix judicieux des options est indispensable !
Tuto Photoshop les meilleurs tutoriaux photoshop parmis les tutoriaux photoshop du net Cs6, Cs5, cs4, cs3 et cs2
Bienvenue dans ce nouveau tutoriel, dans ce dernier nous allons utiliser deux logiciels très puissants pour réaliser cet effet, nous allons commencer par réaliser un superbe effet de texte 3D avec Cinema 4D puis ajouter un effet d'éclaboussure de peinture et lumière avec Photoshop pour obtenir un rendu magnifique
tunibox: 35 tutoriels photoshop vintage
La mode rétro ou les styles “vintage” sont très fréquents dans les tendances vestimentaires et les styles de décoration modernes. Les couleurs et les designs des années 80 ou 70 inspirent beaucoup de designers dans plusieurs domaines et connaissent parfois des grands succès. Le web et les designs des prints et des brochures n’ont pas échappé à cette tendance des styles “old fashion look“.
Tutoriel créer une sphère 3D surréaliste avec Photoshop Cs5
Tutoriel créer une sphère 3D surréaliste avec Photoshop Cs5 Pour commencer ouvrez un nouveau document de 900x900 pixels résolution 300Dpi Couleur RVB Nous allons maintenant créer une sphère 3D pour le faire créez un nouveau calque (Ctrl+Shift+N) allez dans Menu > 3D > Nouvelle forme à partir d'un calque > sphère Maintenant allez dans Menu > Fenêtre > 3D et appliquez les options suivantes