


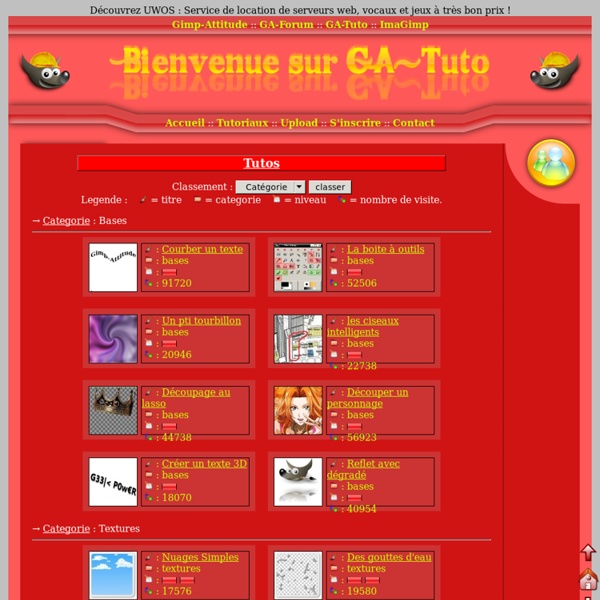
http://gatuto.free.fr/tuto1.php
Related: tutoriels gimpTutoriel retouche photo avec Gimp (logiciel gratuit) Retouche ou pas retouche La retouche photo est un procédé qui vous permet d’améliorer ou réparer vos photos. Certains puristes vont diront que ce n’est pas bien et bien sachez qu’ils ont tort ! Les raisons qui vous pousseront à retoucher vos photos ne regardent que vous, avec la retouche vous pouvez modifier fondamentalement la nature d’une photo mais vous pouvez aussi simplement améliorer une photo pour qu’elle soit plus fidèle à la réalité. Cet article se concentre principalement sur la réparation d’une photo qui en avait bien besoin mais cela aura l’avantage de faire le tour des fonctionnalités nécessaires à l’amélioration de vos photos. Pour effectuer ce travail de retouche, j’ai choisi Gimp 2.
500 tutoriels pour GIMP en français ATTENTION: cet article est ancien, certains liens sont morts, mais il est compliqué de tout vérifier: si vous ne trouvez pas le tutoriel que vous cherchez, indiquez-le dans les commentaires et les liens correspondants seront mis à jour, ou de nouveaux tutoriels seront mis en ligne. Vous aimeriez peut-être retoucher vos photos de vacances pour mettre un gros soleil au lieu d'un ciel pluvieux ou des palmiers sur la plage de Dunkerque ? Vous aimeriez bien faire du graphisme de temps en temps ? Vous feriez vous-mêmes vos cartes de voeux et vos invitations de mariage si vous pouviez... GIMP , 221 Formation Gimp en vidéo sur TUTO A quoi sert le logiciel Gimp est un logiciel de retouche et de traitement d'image. Il s'agit du principal concurrent de Photoshop d'Adobe dont il est l'alternative gratuite puisque distribué sous licence libre GNU. Historique L'aventure GIMP (pour General Image Manipulation Program) démarre en 1995 avec Peter Mattis et Spencer Kimball.
tuto_gimp Prise en main de Gimp : Après avoir regardé cette vidéo, lire au moins les premiers paragraphes jusqu'à " Sauvegarder le résultat de notre travail "avant de se lancer. Hello Philippe (c'est lui qui a "déclenché" le tuto_gimp), Voici une petite initiation à Gimp que je t'envoie pour deux raisons : - Pour t'encourager à l'essayer avec un minimum de connaissances afin d'éviter le découragement. Tuto vidéo : Utiliser les calques et les masques dans Gimp Pour conclure cette série de tutoriel vidéo sur Gimp, je vous propose un exercice de montage photo utilisant les calques et les masques de calque. Points à retenir : Fichier > Ouvrir en tant que calquesAjouter un canal alphaAjouter un masque de calqueFichier > Enregistrer sous (XCF)Fichier > Exporter sous (PNG-JPG) Pour en profiter pleinement, passer en mode plein écran et en HD ! Télécharger la vidéo : Calques – masques.mp4 comment utiliser gimpgimp2 10 insérer calquemasque de calque gimp tuto la brosserole du calque avec gimpthe gimp tutoutilisation des calques sur gimp
Apprenez à créer avec GIMP 2.8 ! "Apprendre Gimp, c’est trop difficile !" Combien de fois j’ai entendu cette phrase-là ! Beaucoup pensent qu’il est plus difficile d’apprendre Gimp à cause de son interface atypique qu'il a toujours eu et dont les utilisateurs de Windows ne sont pas habitués. Mais dans les faits, pour un débutant qui n'a jamais touché à un logiciel de graphisme, l’adaptation sera la même, quel que soit le logiciel qu’il choisit pour faire du graphisme ou de la retouche. Vous voulez apprendre le graphisme 2D, que ce soit pour pouvoir faire de la retouche photo, du webdesign ou des montages ou encore de la peinture numérique ? Vous cherchez un cours structuré pour apprendre pas à pas ? Tutoriel technique les Gifs animés <div class='mini'><span class='important'>Activez javascript pour nous contacter</span></div> Dernière mise à jour le 09 avr 2008 consultée 83409 fois Après un peu de théorie expliquant comment on parviens a une animation avec le format Gif, le tutoriel vous apprendra comment charger, sauvegarder et visionner un Gif animé avec Gimp. Dans un second temps, nous mettrons en pratique avec un exemple simple.
Blog du prof T.I.M. - Lycée du Mené - Informatique The Gimp est un logiciel de retouche d’image libre, avec toutes les fonctionnalités avancées. Il ne lui manque pas grand chose pour être au niveau du logiciel propriétaire “Photoshop”, la référence en terme de traitement de l’image. Il est adapté pour une utilisation avec des utilisateurs confirmés. Je l’utilise pour compléter la formation des étudiants désireux d’aller plus loin. Un petit menento à emmener partout ! Memento Gimp Chapitre 10. Améliorer vos photographies avec GIMP L'un des usages les plus communs de GIMP est la retouche de photographies présentant des défauts : l'image peut être sur- ou sous-exposée, penchée, pas au point. GIMP possède de très bons outils pour traiter ces défauts. Le but de ce chapitre est de vous donner une vue générale de ces outils et de vous montrer dans quelles circonstances ils sont utiles. Vous ne trouverez pas ici de didacticiels détaillés, mais ces outils sont très intuitifs, et, pour une fois, il est plus simple d'expérimenter par soi-même que de lire une documentation. Et chaque outil est décrit en détails dans la partie de l'Aide qui lui est consacrée. Vous ne trouverez rien non plus, dans ce chapitre, sur la multitude des effets spéciaux applicables à une image.