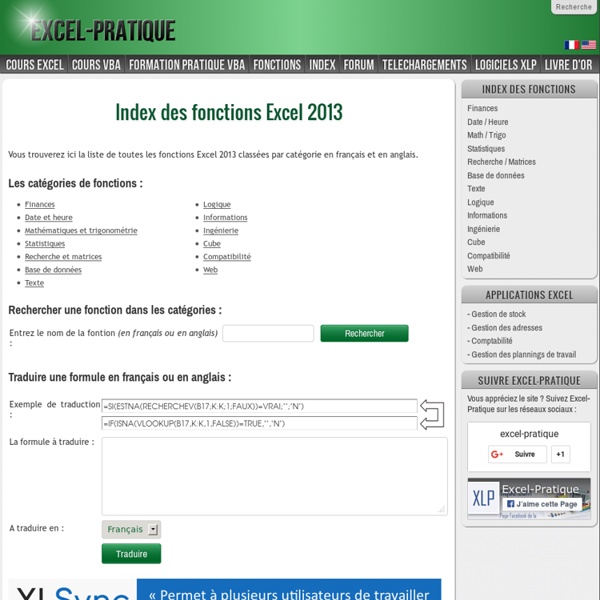50 fonctions Excel à connaître absolument
Nous avons rassemblé 50 fonctions Excel variées, permettant de tirer profit de l'ensemble des fonctionnalités du logiciel. Découvrez 50 fonctions du logiciel Excel pour améliorer votre productivité. Crédits photo : PixieMe / Adobe Stock. Microsoft Excel fait partie des logiciels les plus complets en matière de bureautique.
MAÎTRISER LES FONCTIONS DE BASES DE DONNÉES
Vous êtes plusieurs à me poser des questions sur les fonctions de bases de données dans Excel. Personnellement, je n’utilise plus jamais ces fonctions puisque de nouvelles fonctions, apparues dans les dernières versions d’Excel, peuvent à mon avis, procéder aux mêmes types de calculs plus efficacement (comme la fonction Somme.si.ens. ou sumifs par exemple). Cela dit, cet article vous présente néanmoins comment utiliser les fonctions de bases de données.
25 astuces pour maîtriser Excel
Microsoft Excel est sans doute le logiciel le plus complexe de la suite Microsoft Office. Il est assez simple à prendre en main pour créer des tableaux. Mais des astuces existent pour profiter des très, très nombreuses fonctionnalités du logiciel. Nous avons rassemblé 25 astuces pour maîtriser Excel, des raccourcis clavier spécifiques à la gestion des tableaux croisés dynamiques. Elles sont basées sur Microsoft Excel 2010.
Les fonctions Excel principales
C'est quelque chose que l'on me demande souvent : Cédric, peux-tu s'il te plaît nous expliquer en deux minutes les principales fonctions Excel ? Une sorte de boîte à outil qui permettrait à chacun de débuter rapidement avec le tableur. Bon OK, formation Excel en deux minutes alors. Au préalable, je vous invite à télécharger gratuitement ce petit mémo, certes un peu dense, mais qui résume très bien la majorité des fonctions Excel existantes :
Les 10 formules magiques!
Microsoft Excel trop compliqué? Voici 10 formules utiles ou intéressantes sur Excel, à retenir facilement et à appliquer dans tous vos tableaux. Le langage “officiel” étant assez hermétique, le mieux est encore de suivre chaque exemple et de l’appliquer sur Excel en même temps que vous lisez cet article. Microsoft Excel est le logiciel de tableur par excellence. Loué pour sa puissance par les uns, il paraît tout de même un peu effrayant pour la plupart de ceux qui l’utilisent pour la première fois. Ce programme tentaculaire sait presque tout faire et ses possibilités sont nombreuses.
Les meilleurs cours et tutoriels pour Excel
Sélection des meilleurs tutoriels et cours de formation gratuits pour apprendre Microsoft Office Excel. Vous trouverez les meilleures méthodes éducatives pour une formation agréable et complète. N'hésitez pas aussi à vous référer à la FAQ Excel et à poser vos questions sur les forums d'entraide Excel. Commentez
=TEXTE(valeur à mettre en forme; "Code de format à appliquer")
La fonction TEXTE vous permet de modifier la manière dont un nombre est affiché en lui appliquant une mise en forme qui utilise des codes de format. Cela peut vous être utile lorsque vous souhaitez afficher des nombres dans un format plus lisible, ou quand vous souhaitez combiner des nombres à du texte ou des symboles. Remarque : Étant donné que la fonction TEXTE convertit les nombres en texte, vous risquez de rencontrer des difficultés pour y faire référence dans des calculs futurs.
SI EST VIDE, une formule Excel magique
Sous Excel, la recopie d’une formule qui fait référence à une cellule vide provoque l’affichage d’un résultat nul ou l’apparition d’un message d’erreur. Or, la formule est JUSTE ! Pour éviter ce problème, découvrez la formule SI EST VIDE. Interdire l’affichage d’un résultat quand il fait référence à une cellule vide Dans le visuel ci-dessous, en cellule D3, une formule classique (C3/B3) a été appliquée puis recopiée vers le bas.
LA CAMÉRA EXCEL: UN OUTIL QUI GAGNE À ÊTRE CONNU!
par Sophie Marchand Excel comprend une fonctionnalité appelée Caméra qui permet de prendre en photos des extraits d’un fichier Excel et de les exporter ailleurs dans le fichier, sous forme d’objet lié aux données d’origines. Où trouve-t-on la fonctionnalité Caméra dans Excel? Cliquez sur le bouton Office dans le coin supérieur gauche de votre écran et choisissez ensuite Excel Options (Options Excel en français)
Vérifier qu'une cellule contient du texte (sans respect de la casse)
Important : Cet article a été traduit automatiquement, voir l’avertissement. Vous pouvez consulter la version en anglais de cet article ici. Supposons que vous voulez vous assurer qu'une colonne contient du texte et non des nombres ou que vous voulez rechercher toutes les commandes associées à un vendeur donné.